Перенос рабочего стола в Windows на другой раздел жесткого диска. 3 основных преимущества.
В жизни часто бывает так, что операционная система вышла из строя в самый неподходящий момент. А так необходимые документы остались на рабочем столе. Компьютер не запускается и все тут.
Перенос рабочего стола в Windows
Конечно, можно воспользоваться живым диском от windows, или, что реальней от linux. Но если системный раздел уже порядком уничтожен, например вирусом или сторонним вмешательством, то такой «life» диск, скорее всего не поможет. Опять-таки если документов множество и со временем они занимают уже гигабайты.
Локальный диск C исчерпывается, приходится расталкивать файлы по другим разделам жесткого диска. После переустановки системы тратить время на восстановление из бекапа. Когда можно все и сразу сделать «по уму».
Предлагается Вашему вниманию, сразу перенести свой рабочий стол на любой другой диск.
Например, на диск D. Таким образом, Вы получите значительные преимущества. Во-первых, после переустановки системы, поскольку Ваш рабочий стол находился не на системном разделе, значит все на нем осталось без изменений, всего двумя нажатиями кнопок Вы восстанавливаете прежний вид рабочего стола.
Второе, место для документов теперь хоть отбавляй, все ваши труды и теперешние и будущие, имеют достаточно места. И наконец третье, если к вам на компьютер проникнет какая либо программка зловредная, ворующая «бумаги», она пойдет по запрограммированному пути, по старому адресу, где конечно же ничего не найдет, ведь директории рабочего стола теперь уже совсем в другом месте.
Теперь собственно действия:
Нажимаем кнопку «Пуск» в левом нижнем углу, далее «Мой компьютер», затем заходим на диск C. Потом папка «пользователи», далее выбираем пользователя, заходим туда, находим папку «desktop» (в некоторых случаях, просто «рабочий стол»).
Кликаем по папке правой кнопкой мыши, далее в появившемся меню нажимаем «свойства», затем в появившемся меню находим вкладку «расположение». Все! Осталось прописать нужную директорию и Ваш рабочий стол поменяет место локализации.
[pullquote]Таким же образом можно сменить и все остальные папки, имеющиеся в директории пользователя. Это «Мои документы», «моя музыка» и прочие…[/pullquote]
После переустановки системы достаточно будет проделать все манипуляции снова, и Ваш рабочий стол восстановится со всеми файлами, как и был до переустановки.
Проделав все необходимые действия, Вы теперь как истинный пользователь, уже не «чайник», можете чувствовать себя спокойно, Ваши ценные файлы теперь в более безопасном месте.












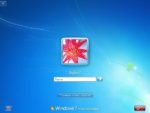


















Личный печальный опыт привёл к тому, что все свои документы я храню не на системном диске. Более того - никаких стандартных папок "Мои документы", "Моя музыка" и т.п. Просто завожу на несистемном диске папку, скажем, "Рабочие документы", а на Рабочий стол кидаю ссылку на неё. И всё!
Идея с переносом Рабочего стола на другой диск выглядит сомнительной по той причине, что теперь возрастёт нагрузка и на тот диск, куда был перенесён Рабочий стол, так как он постоянно в работе, а это значит, что теперь и шансы потерять документы тоже возрастают...
Просто завожу на несистемном диске папку, скажем, "Рабочие документы", а на Рабочий стол кидаю ссылку на неё. И всё!
Да Вы гений, никто раньше до этого не додумался.
Ярлык не рабочий стол, жуть как не удобно, теряется весь смысл, коммент не в тему.
1
Для того чтобы скопировать операционную систему с одного жесткого диска на другой без использования дополнительных программ, создайте образ системы. Откройте меню «Система и безопасность», расположенное в панели управления. Перейдите в подменю «Архивация и восстановление».
2
Перейдите к пункту «Создать образ системы», Укажите в качестве основного хранилища один из разделов второго жесткого диска. Не используйте для этой цели тот раздел, на который будет восстановлена данная операционная система.
3
После завершения операции создания образа, выберите пункт «Создать диск восстановления». Вмонтируйте в привод чистый DVD-диск и нажмите кнопку «Создать диск». Выключите компьютер.
4
Отключите жесткий диск, на котором уже установлена операционная система. Включите компьютер и запустите записанный диск. Выберите пункт «Восстановить систему из образа». Укажите недавно созданный образ операционной системы. Дождитесь завершения восстановления Windows.
5
В том случае, если этот вариант вам не подходит, воспользуйтесь программой Partition Manager. Скачайте версию этой утилиты, подходящей к вашей операционной системе, и установите ее.
6
Запустите программу. Откройте вкладку «Мастера» и выберите пункт «Копирование раздела». Выберите системный раздел жесткого диска. Нажмите кнопку «Далее».
7
Укажите место хранения этого раздела. В данном случае это будет неразмеченная область другого жесткого диска. Нажмите кнопку «Далее». Укажите размер будущего раздела. Он не должен быть меньше размера системного раздела. Нажмите кнопку «Далее».
8
Нажмите кнопку «Готово» для завершения настроек. Теперь откройте вкладку «Изменения» и активируйте пункт «Применить изменения». Дождитесь завершения копирования системного раздела. Если вы используете ОС Windows Seven, обязательно скопируйте подсистемный раздел, объем которого равен 100 Мбайт.
При острой необходимости переустановки ОС Windows, в крайнем случае, когда она вообще не загружается, возникает проблема резервирования пользовательских данных, которые находятся в папках Рабочий стол и Мои документы. Эти действия обычно приходится производить вручную, загружаясь из под какого-нибудь Реаниматора, и бекапить данные.
Для работы с разделами жесткого диска в Windows 7 имеется инструмент под названием «Управление дисками»: Панель управления → Система и безопасность → Администрирование → Управление компьютером → Управление дисками ИЛИ «Пуск» → в строке поиска ввести: diskmgmt.msc и нажать Enter.