Персонализация: оформление Windows 8.1 как продолжение Вашего образа
Приветствую,всех читателей познавательного интернет журнала WindowsFan.Ru !!!
Пользовательский интерфейс операционной системы – это продолжение Вашего образа, потому от того, насколько он отвечает Вашим требованиям, насколько отражает Ваши представления о себе, зависит насколько удобно Вам будет работать, что в свою очередь скажется и на продуктивности.
Еще со времен Windows 95/98 каждый пользователь мечтал о максимально гибком интерфейсе, который без труда и заметных ограничений можно было бы идеально настроить под себя. Microsoft от версии к версии увеличивала его гибкость и, прислушиваясь к мнениям пользователей, старалась сделать его максимально дружелюбным и удобным. Но лишь в Windows 8/8.1 пользователь получил по-настоящему широкие возможности по настройке интерфейса под себя. Давайте рассмотрим основные возможности персонализации интерфейса Windows 8.1.
Цветовые схемы начального экрана
Казалось бы, какая разница, в какие цвета раскрашено рабочее место? Но не так все просто. Каждый психолог Вам с обезоруживающей уверенностью сообщит, что цвет, который Вы созерцаете, непосредственно влияет на Ваше настроение и продуктивность. Одни цвета успокаивают, другие вызывают всплески креатива, третьи – заставляют мозг работать эффективнее. Но это все второстепенно на фоне того, каковы Ваши индивидуальные цветовые предпочтения. Подобрав не симпатичную Вам цветовую схему, Вы рискуете завалить проект, а то и вовсе возненавидеть работу. Понимая это, программисты Microsoft уделили данному аспекту настройки пользовательского интерфейса особо пристальное внимание.
Общая цветовая схема пользовательского интерфейса выбирается при установке Windows 8.1, но если Вы впоследствии решите ее поменять – все в Ваших руках. Для этого нужно в режиме начального экрана сдвинуть курсор мыши в правый нижний угол и, в появившемся Charms меню выбрать последовательно «Параметры>Персонализация». Выбор цветовых схем довольно богат, потому слегка поэкспериментировав Вы без труда сможете подобрать идеально подходящий Вам вариант.
Чтобы настроить оформление интерфейса операционной системы под себя, в Вашем распоряжении внушительное количество настроек. Для получения доступа к меню настройки делаем следующее:
1. Уводим курсор мыши в нижний правый угол и в появившемся меню Charms кликаем по параметрам.
2. Далее мы можем сразу перейти в меню персонализации, если желаем настроить все, вплоть до звуков и заставки, но кликнем по расположенной внизу ссылке «Изменение параметров компьютера», так как сейчас нас в большей степени интересует настройка визуальных параметров плиточного интерфейса.
3. Открывшееся окно сразу показывает нам основные настройки персонализации плиточного интерфейса, располагающиеся в группе «Компьютер и устройства»: «Экран блокировки», «Аватар», «Графический пароль».
С графическим паролем все более-менее ясно, да и не тот это параметр, с которым Вы будете взаимодействовать так чтобы очень часто. А вот об экране блокировки и аватаре поговорим более детально.
Настройка экрана блокировки
В качестве фона экрана блокировки можно установить любой графический файл с желаемым изображением. Можно его выбрать из штатной библиотеки, а можно установить свой – ранее загруженный из сети, собственноручно нарисованный или отредактированный. Можете также сделать для этих целей фото любимых мест, людей, домашних питомцев – любой каприз на Ваш выбор. Чтобы выбрать свой файл, нажмите кнопку «Обзор» и найдите его на жестком диске. Кроме того, Вы можете включить слайд-шоу, чтобы на экране блокировки изображения сменялись.
Под картинкой экрана блокировки можно выбрать приложения, которые будут на нем отображать свои уведомления. По умолчанию там установлены Календарь, Почта и Сообщения, но к ним можно добавить любые другие, как, впрочем, и заменить базовые на более Вам необходимые. Но далеко не все программы способны выводить уведомления на экран блокировки, потому не удивляйтесь, если в окне выбора приложений не увидите желаемое.
Настройка аватара
Не будем сейчас разглагольствовать о необходимости подключения учетной записи – очевидно, что без этого действия пользователь просто не сможет ощутить все прелести восьмерки. Поговорим лучше о том, как установить и настроить аватар – то есть картинку, представляющую пользователя. Все мы периодически или регулярно пользуемся социальными сетями, и понимаем, что без аватара как-то грустно.
В Windows 8 аватар отображается в правом верхнем углу начального экрана, а также во многих приложениях, требующих подключения к учетной записи Microsoft. В качестве аватара можно использовать графический файл любого содержания – от картинки, до личной фотографии.
Чтобы установить аватар следует проделать следующее:
1. Вызвать меню Charms. Для этого нужно увести курсор в нижний правый угол.
2. В меню Charms выбрать «Параметры>Изменение параметров компьютера».
3. В открывшемся меню настроек выбрать пункт «Учетные записи>Ваша учетная запись». Аватар можно выбрать независим от того, подключили Вы учетку или нет, так как во втором случае Вы будете пользоваться локальной, то есть не подключенной к серверу Microsoft учетной записью.
4. В меню «Ваша учетная запись» Вы можете выбрать желаемый файл, расположенный на винчестере, или же сделать фото с помощью камеры.
5. Если Вы выбрали вариант с графическим файлом, жмите кнопку «Обзор», выбирайте желаемую картинку или фото, после чего не забудьте нажать внизу кнопку «Выбрать изображение».
6. Если Вы решили сделать фотографию с помощью камеры, жмите кнопку «Камера», после чего сделайте снимок путем нажатия курсором на любой области экрана.
7. На готовом снимке Вы увидите выделенную область, которую можно изменить перетягивая маркеры подрезки, расположенные по ее углам. Благодаря этому Вы можете «не отходя от кассы» сразу же убрать лишнее, если оно попало в кадр и находится рядом с одним из краев фото. Для более тщательной обработки придется воспользоваться графическим редактором, потому в подобном случае стоит сделать фото заранее, отредактировать его и уже после установить в качестве аватара с помощью первого варианта процедуры – то есть через кнопку «Обзор».
8. Если Вам не понравился сделанный снимок, можете проделать эту процедуру повторно. Для этого следует нажать клавишу «Снять повторно» и повторить вышеописанные шаги. Если после выделения необходимой области фото результат Вас устроил, смело жмите кнопку «Ок» и наслаждайтесь Вашим новым аватаром.
Возвращение стандартного аватара Windows
Если вдруг Вы захотите вернуть все как было, избавившись от своего аватара и установив стандартный, знайте, в Windows 8.1 нет возможности сделать это с помощью графического интерфейса. Придется лезть в реестр. Процедура несложная, но не умеючи можно наломать дров, потому 10 раз подумайте, если ранее не имели дело с редактором реестра. Если все-таки решитесь, знайте, что действуете исключительно на свой страх и риск.
Итак, процедура удаления пользовательского аватара и возвращения стандартного:
1. Жмите «Win» и наберите в поиске regedit. Это действие вызовет редактор реестра.
2. В открывшемся окне выделите раздел HKEY_LOCAL_MACHINE\Software\Microsoft\Windows\CurrentVersion\AccountPicture\Users\ и удалите все его содержимое.
3. Скорее всего так просто удалить содержимое раздела не удастся, потому для каждого подраздела осуществляем следующую процедуру:
- Кликаем по подразделу правой кнопкой мыши и в контекстном меню жмем «Разрешения».
В появившемся диалоговом окне выделяем пункт «Все», если он не выделен по умолчанию.
В списке ставим флажок напротив пункта «Полный доступ» и жмем «Ок». Повторяем процедуру для остальных подразделов раздела Users. Теперь можно удалить содержимое этого раздела путем выделения подразделов и нажатия клавиши Del.
После перезагрузки системы Windows восстановит аватар по умолчанию.
Благодаря этим знаниям Вы с легкостью сможете настроить пользовательский интерфейс Windows 8.1 под себя так, чтобы работать было максимально комфортно. Надеюсь Ваша продуктивность после этого заметно возрастет.
На этом я пожалуй закончу свое повествование ,всем пока и до новых познавательных встреч с вами дорогие мои читатели ...











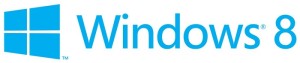
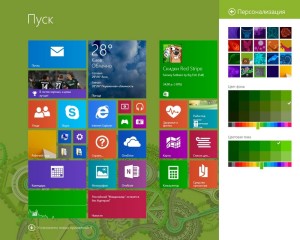
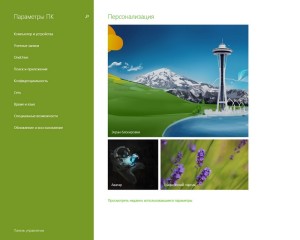
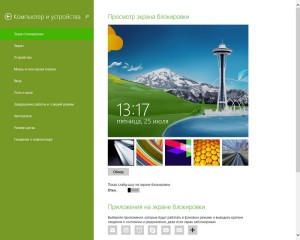
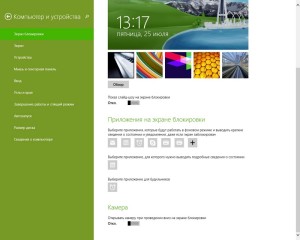
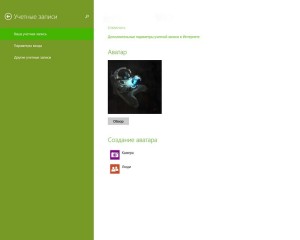
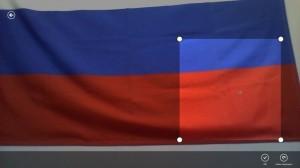
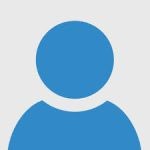
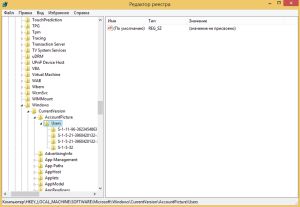
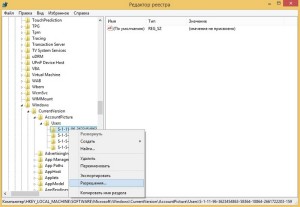

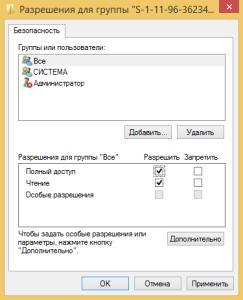
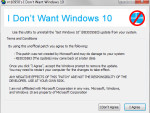
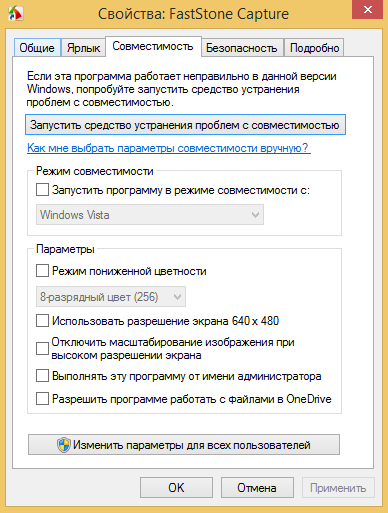



















Статья очень полезная, мне помогла. Сам раньше всегда ставил Windows 7, приноровился к нему. Не так давно перешел на Windows 8, потихоньку осваиваюсь, но все же жутко непривычно. Новое оформление мне, в принципе, очень даже понравилось. Только вот пока не до конца разобрался, а теперь хоть с экраном блокировки и цветовой схемой немного поэкспериметировал
Будьте добры, подскажите как сделать рамки окон уже? Достали уже широченные в 10 пикселей РАМЫ!!! Правка WindowMetrics в реестре никакого влияния не оказывает!
Недавно приобрел ноутбук на котором уже была предустановлена операционная система Windows 8.1. Изначально все мне показалось жутко неудобным и я решил настроить интерфейс под себя. Накосячил. Полез в сеть за помощью и попал на эту страницу. Дело в том, что я намудрил с настройками аватарки и захотел все вернуть как было. Воспользовавшись подробной инструкцией в данной статье, у меня получилось все восстановить.
реестр "ковырял" на вин9598, было не жалко)) переставить не было проблем..
а вот начиная с 7ки понял, что старый, и не врубаюсь.. СПАСИБО!
Спасибо! Очень полезная информация,а то я уже перерыла весь интернет в поисках подобной информации. Теперь пользуюсь как настоящий профи.