Bluetooth может больше. 6 полезных приложений
Стандарт Bluetooth имеет множество применений и не потребляет слишком много ценных энергетических ресурсов в портативных устройствах. Это позволяет не только передавать данные, но использовать его для самых разных задач.
Bluetooth может больше. 6 полезных приложений
Технология Bluetooth является основой для беспроводной передачи данных на короткие расстояния. Хотя в теории расстояние между передатчиком и приемником может быть до 100 метров, на практике, вряд ли будет больше, чем 25 метров. Bluetooth используется, помимо прочего, для установки связи между устройствами, которые бы в противном случае, были связаны коротким кабелем. Типичные области применения включают в себя передачу аудио сигналов в наушники или колонки, передачу данных на ПК, синхронизацию ресурсов с мобильных устройств и передачу беспроводных сигналов от устройств ввода, таких как клавиатуры и мыши.
Bluetooth также подходит для связи электроники, например, смарт часы со смартфоном. Приложение умный дом является еще одной областью, где применяется Bluetooth. Термостаты отопления, светодиодные лампы и гнездо с дистанционным управлением мощности объединены с центром коммутации через WLAN.
Тем не менее, в реализации этой технологии, необходимо обратить внимание на несколько аспектов. В результате различных стандартов не все из них совместимы. Наличие в продаже конкретных услуг зависит от модели устройства, драйверов и используемого программного обеспечения.
Технология Bluetooth начала покорять мир ИТ в 1990 году, когда началась работа над новым стандартом для беспроводной передачи данных. Первая версия появилась на свет в конце девяностых годов прошлого века, но вскоре была заменена с поправками, которые устраняли обнаруженные уязвимости. Скорость передачи достигала ок. 730 кб/с. Создатели последующих версий работали, прежде всего, над расширение охвата, большую устойчивостью к помехам и увеличением мощности передачи. Максимальная скорость передачи данных стандарта Bluetooth 3.0 достигает 24 Мб/с.
Bluetooth 4.0. Следуя тенденциям, сложившимся в секторе мобильных устройств, создатели Bluetooth 4.0 руководствовались вопросами снижения потребления энергии. Ведь, смартфоны и другие гаджеты, должны работать от батареи. Многие модели устройств, которые поддерживают этот стандарт содержат суффикс LE (Low Energy). Bluetooth 4.0 реализован во всех смартфонах и ноутбуках, которые в настоящее время есть в продаже. Этот стандарт совместим с версией 3.0. Современные мобильные устройства оснащены гибридным адаптером, который поддерживает как классический Bluetooth, так и Bluetooth Low Energy. Модели этого типа обычно называют Bluetooth Smart Ready. Оборудование для малой мощности, такие как датчики и SmartWatch, принадлежит к категории Bluetooth Smart и не совместимо с Bluetooth версии 3.0.
Bluetooth 4.1. Этот стандарт представлен в конце 2013 года. Главное новшество в этой версии является возможность прямого обмена данными между Bluetooth-устройствами, между смартфонами и другим устройством. Кроме того, улучшена стабильность исходящих вызовов и снижено потребление электроэнергии. Дополнен стандартом для IPv6. В дальнейшем, каждый датчик может получить уникальный адрес IPv6. Рынок устройств с Bluetooth 4.1 еще очень скромен. Этот стандарт имеет поддержку в IOS и Android, а также, например, в SmartWatch Samsung.
Bluetooth 4.2 был доступен с декабря 2014 года. В этой версии реализован ряд незначительных улучшений - прежде всего, в плане скорости, безопасности и функциональности. Первые устройства с поддержкой
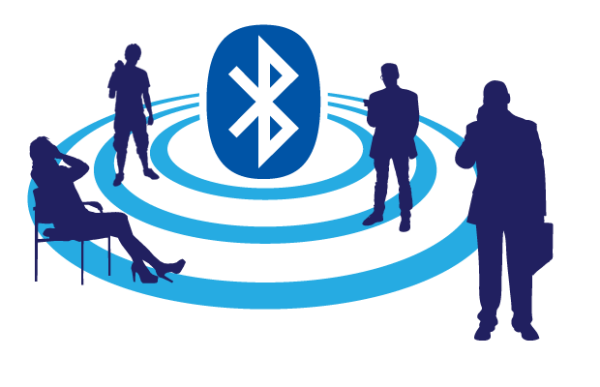
Подключение Bluetooth
Для подключения двух устройств через Bluetooth, вы должны сначала синхронизировать их друг с другом. Это может быть сделано несколькими способами. Почти все устройства по умолчанию невидимы для других Bluetooth передатчиков и приемников. Во-первых, включите видимость устройства, с которым вы хотите установить связь. Затем включите поиск устройств Bluetooth, которые доступны в данной области. Выберите нужную модель из списка. Этот метод является идентичным во всех операционных системах и позволяет совершать звонки не только в той же платформе, но также между различными платформами. Таким образом, вы можете обмениваться данными между рабочими столами с системами MacOS X, Linux или Windows, а также между смартфонами с Android или Windows Phone (это не возможно в условиях IOS).
Микрофон и наушники всегда видны в сети Bluetooth или только на мгновение с момента включения. В некоторых моделях, вы должны нажать на кнопку на акустики, чтобы синхронизировать с другим устройством. Больше удобства дает стандарт NFC (Near Field Communication). Просто подключите смартфон к динамику, и он самостоятельно установит соединение.
Bluetooth - профили для различных применений
Возможности технологии Bluetooth - 50 определенных профилей. Комплект дополняет шесть протоколов для передачи данных. Подключения к устройствам для обмена данными происходят с помощью доступных профилей. Профили определяют диапазон функций, которые доступны пользователю. Например, для передачи музыки необходим профиль AD2P (Advanced Audio Distribution Profile), чтобы поддержать наушники HSP, а для печати HCRP. Для того, чтобы установить связь на всех устройствах, вы должны использовать профили GAP (Generic Access Profile) и SDAP (Service Discovery Application Profile).
В зависимости от доступных профилей каждое устройство Bluetooth предоставляет пользователю различные услуги. Например, мышь доступна только с профилем HID (Human Interface Device Profile). Стандартные контроллеры установленные на компьютерах, работающих под управлением ОС Windows, как правило, обеспечивают только сервис передачи файлов.

Bluetooth может больше.
Тем не менее, стандартизация профилей сама по себе не гарантирует эффективную коммуникацию между устройствами. Динамики, наушники, клавиатура и мышь имеют сбои крайне редко. Но связь между смартфоном и персональным компьютером или между настольным компьютером и ноутбуком иногда вступит в силу только после нескольких попыток. Бывает так, что вы можете легко переносить файлы, но не удается подключить аудио. Программное обеспечение для управления подключениями Bluetooth на всех устройствах (Android смартфон, компьютер с MacOS X или Windows, EM) не слишком полезны в решении проблемы. В лучшем случае, вы получите сообщение, что не удалось подключиться, или что устройство не поддерживается. Очень часто, появляется только краткое сообщение Нет подключения - без каких-либо объяснений, которые могли бы служить для определения причины.
Bluetooth - настройка драйверов в ОС Windows
Windows 7 и 8, способны независимо обнаружить большинство Bluetooth адаптеры и установить соответствующий драйвер. Хотя на первый взгляд это очень удобное решение, драйвер по умолчанию обеспечивает самый минимальный набор функций, что позволяет только поддержать подключение и осуществить передачу файлов. Если вы хотите использовать все возможности технологии Bluetooth, лучше установите пакет драйверов, предоставляемый производителем адаптера. Очень многие модели оснащены чипами Broadcom. Этот производитель предлагает установочный пакет для Windows XP, Vista, 7 и 8 на своем веб-сайте. Программа установки проверяет, содержит ли система Broadcom адаптер, а затем загружает и устанавливает соответствующую версию программного обеспечения. Когда вы справитесь с этой задачей, вам придется перезагрузить компьютер.
Драйверы и программное обеспечение Bluetooth также обеспечивает Intel, однако, ограничивается собственной продукцией - даже для мини-компьютеров Intel NUC. Драйверы для ноутбуков с чипсетом Intel можно получить в разделе загрузки на веб-сайте производителя ноутбука. Кроме того, другие производители чипов, например Qualcomm, не позволяют получить драйвера на своих веб-сайтах. Тем не менее, ноутбуки с предустановленной ОС Windows, оснащены Qualcomm Atheros Bluetooth Suite.
Подключение через Bluetooth. Во-первых, включить видимость устройства вы хотите подключить. Если адаптер Bluetooth включен, вы увидите значок Bluetooth в области уведомлений Windows (правый панели задач). Нажмите ее, а затем выберите Добавить устройство Bluetooth с поддержкой. В Windows 8 полноэкранный оконный появится Управление Bluetooth устройств. В некоторых случаях, система отображает только параметры программы на вашем компьютере. Затем вам нужно, чтобы перейти в текстовое компьютера и оборудования | Bluetooth. Теперь компьютер видим для других устройств и экран список устройств Bluetooth в области, с которой вы можете подключиться. Выберите нужное устройство и нажмите Подключиться. Следуйте указаниям на экранах обоих устройств. Процесс установки необходимых драйверов займет много времени.
В Windows 7, вам нужно нажать на иконку Bluetooth в области уведомлений и нажать Добавить устройство. На экране появляется Добавление устройства с сообщением, что система начала поиск нового оборудования. Когда вы видите нужное устройство, выберите его и подтвердите Далее. Следуйте инструкциям на экранах обоих устройств.
Примечание. Если вы хотите всегда иметь под рукой список подключенных устройств Bluetooth, приложения используют BluetoothView. Они дают не только свои имена, но также тип и статус подключения.
Bluetooth - для управления устройствами в Windows
Для управления устройствами Bluetooth вызовите команду Просмотр устройств и принтеров в панели управления (нажмите Устройства и принтеры). Нажатием Добавить устройство, вы можете настроить новые беспроводные соединения.
В всплывающем меню устройств появляются различные команды в зависимости от установленного контроллера и доступных услуг. Нажатием Delete вы можете прервать текущий вызов. В большинстве устройств доступны только для звуковой настройки, что приводит к конфигурации аудио устройства.
При нажатии Свойства перейдите на вкладку Службы, вы увидите список услуг, которые предоставляет устройство. При необходимости, вы можете отключить отдельные услуги.
Bluetooth - Передача файлов между компьютерами
Если система установлена на Broadcom, Qualcomm и Intel, дважды щелкните значок устройства и появятся дополнительные параметры.
Вы можете передавать файлы непосредственно из Проводника Windows (Broadcom/Qualcomm). Выберите нужный файл или файлы, щелкните правой кнопкой мыши и выберите Передать | Bluetooth. Появляется мастер экран, в котором можно выбрать целевое устройство. Затем просто подтвердить передачу данного устройства и начать передачу. При необходимости, вы можете настроить папку, где вы находитесь, по умолчанию сохраняются файлы, отправленные с помощью Bluetooth. Нажмите на иконку Bluetooth в области уведомлений, и выберите пункт Параметры.
Bluetooth также позволяет передавать файлы между ПК и Apple, Mac. На MacOS X, вы должны вызвать меню Система | Bluetooth и синхронизировать данные устройства. В всплывающем меню вы найдете команды для просмотра и передачи файлов. Очень скромные возможности могут предложить айфоны по умолчанию. Они не поддерживают профили передачи файлов.
Примечание. Бесплатный инструмент My Phone Explorer, также поддерживает передачу через Bluetooth и может создавать резервные копии базы данных контактов и установленных приложений.
Для получения прямого подключения к Bluetooth общих папок на другом компьютере, вам нужно настроить его в качестве персональной сети, с указанием команды.
Bluetooth - доступ к общим папкам в локальной сети
Через Bluetooth, вы можете получить прямой доступ к общим папкам на другом компьютере под управлением Windows.
Bluetooth - подключение к Интернету через смартфон
Иногда есть только одно доступное интернет-соединение с помощью WLAN, например, в отеле. Или, может быть, у вас есть доступ в Интернет только от смартфона через сеть мобильного телефона, и Вы хотите использовать Интернет также через ноутбук. Если вы используете смартфон или планшет с Android 4.0, щелкните Настройки | Беспроводные сети | Подробнее | Модема и портативная точка доступа, а затем выберите привязывать с помощью Bluetooth. Затем подключитесь к беспроводной сети.





























Блютуз действительно может многое. Если знать все его преимущества - можно им пользоваться в большинстве случаев. Даже когда нет интернета, но есть телефон с функцией блютуз и ноутбук с адаптером, путём несложных манипуляций можно подключиться к Интернету, используя телефон в качестве модема опять-таки через блютуз
Стыдно признаться, но я не знала, что подключение к интернету можно привязать к Блютузу. Оказывается, что он многогранен.