Средство просмотра XPS в Windows.
Средство просмотра XPS в Windows.
Привет мои многоуважаемые читатели!!
А расскажу я Вам об XPS...!
XPS ( XML Paper Specification ) – такой формат документа, который можете использовать для того, чтобы просмотреть, сохранить, подписать , а также защитить содержимое документов.
Похожий на электронный лист бумаги XPS-документ. Нельзя изменить содержание листа после печати, изменить содержание XPS-документа , после того как его сохранили в формате XPS также нельзя.
В операционной системе Windows 7 можно создавать в любой программе XPS-документ, если в ней есть возможность печати, но подписывать , просматривать либо устанавливать разрешения для XPS-документов вы сможете только лишь с помощью средств просмотра XPS. XPS-документом является любой файл, который сохранен в формате XPS (XML Paper Specification).
Если вы два раза нажмете левой кнопкой мышки на XPS-документ, то автоматически открывается он в средстве просмотра XPS. Приложение простое и , используя его, не должно возникать никаких проблем.
В этой статье я хочу рассказать про основные операции, которые можете провестит в операционной системе ВИНДОВС 7со средством просмотра XPS-документов.
В средстве просмотра XPS для просмотра и управления XPS-документами, есть несколько опций, такие как:
Сохраняем на компьютере копию XPS-документа.
Используем в документе поиск слова либо фразы.
Изменяем масштаб для того, чтобы повысилась удобочитаемость текста и картинок.
Цифровая подпись XPS-документа.
Управляем доступом к документу и длительностью этого доступа при помощи применения разрешений документа.
Используем средства просмотра XPS
Можно в любой программе Создать XPS-документ, если имеется возможность печати. Нужно сделать следующее для этого:
Создать либо открыть в любом приложении документ, в котором имеется возможность печати и выбрать команду " Печать ".
Выберайте " Microsoft XPS Document Writer " из списка доступных принтеров. Перед печатью рекомендуется произвести заправку картриджа xerox 3010 или других моделей принтера.
В диалоговом окне " Сохранить как " вводим название файла и выбираем директорию, в которую необходимо его сохранить.
Чтобы открыть "Средство просмотра XPS", надо выполнить следующее:
Нажимаете на кнопку " Пуск " для того, чтобы открыть меню, открывайте "Все программы", далее открывайте папку "Стандартные" и из всего списка стандартных программ выберайте "Средство просмотра XPS";
Нажимайте на кнопку "Пуск" для того, чтобы открыть меню, в поле поиска вводите xpsrchvw.exe и открывайте из найденных результатов приложение.
Расположены следующие элементы приложения на панели инструментов :
Меню "Файл", который помогает открывать XPS-документ; меню "Разрешения",при помощи которого появляется возможность решить, кто может просмотреть, распечатать, копировать либо подписать цифровой подписью документы XPS.
Меню "Подписи", позволит проверить, изменяется ли документ после последней подписи, и позволит проверить другого издателя XPS-документа, чтобы убедиться в надежности источника.
Всем пока и до новых увлекательных встреч...











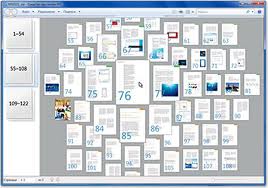


















Цифровая подпись документов потихоньку проникает во все сферы обмена документами. Особенно это заметно в сфере бизнеса и государственного (муниципального) управления - это именно те сферы, где требуется и оперативность, и ответственность подписавшего документ (договор, распоряжение, приказ, постановление и т.п.).
Нам на работе пообещали в будущем году всем выдать электронные ключи... Значит скоро будет проведено и обучение 🙂
При обнаружении XPS-документа система открывает его автоматически, используя штатный Internet Explorer. К сожалению, немногие пока пользуются, да и просто умеют использовать возможности XPS.Хотя последнее время и у нас наблюдается некоторое оживление в данном направлении. Может удобство использования кому-то покажется спорным, но то, что знать подобный инструментарий и уметь его применять надо, думаю вряд ли кто оспорит.