Учетные записи пользователей Windows
Разработчики операционной системы Windows учли ситуацию, когда на одном компьютере работает несколько пользователей, и чтобы обезопасить ПК от неграмотной установки программ, обеспечить неприкосновенность личных файлов, защитить детей от продолжительной работы за компьютером и других подобных ситуаций ввели систему разных учетных записей, где каждый пользователь независимо от другого сможет выполнить установку программ, настройку панелей, элементов рабочего стола, обоев и сохранить сформированную конфигурацию для последующего использования.
Учетные записи
Другой же пользователь, который зайдет под своей учетной записью будет работать с настройками, выполненными им самим. Согласитесь, это очень удобно, когда пользователи ПК не мешают друг другу. Создав учетную запись, у каждого пользователя появляются свои персональные папки («Документы» «Рабочий стол», «Музыка», «Изображения», «Видеозаписи») не доступные для просмотра другим пользователям системы.
Первая учетная запись появляется еще при установке ОС, и при необходимости для ее защиты вы можете установить пароль, но можете отказаться от этой возможности. Права администратора позволяют вам накладывать ограничения на работу других пользователей, они касаются доступа к некоторым программам, времени работы, изменениям, относящимся к безопасности системы, и т.д.
Также администратор может свободно удалять учетные записи других пользователей.
Если вы захотите создать учетную запись, то нужно зайти в Панель управления, найти раздел «Учетные записи пользователей» и открыть его. После необходимо пройти по ссылке «Управление другой учетной записью» и в разделе «Создание учетной записи» следует указать ее имя и тип, то есть пользователь будет заходить с правами администратора или иметь только обычный доступ.
Рекомендуется выбрать обычный доступ, поскольку несколько пользователей с правами администратора могут внести нежелательные несогласованные изменения, например удалить системные файлы.
Как уже говорилось, Администратор с помощью функции родительского контроля может запретить использовать ПК в определенный временной интервал или ограничение будет касаться только игр или каких-нибудь программ. Чтобы выполнить эти настройки нужно выбрать опцию «Установить родительский контроль» и внести необходимые изменения.
Чтобы управлять всеми учетными записями нужно защитить свою запись паролем, иначе любой пользователь войдет в систему как администратор и без труда отменит все ограничения. При ликвидации учетной записи все файлы пользователя вам предложат либо удалить безвозвратно, либо сохранить их в отдельной папке.
Переключаться между пользователями можно с помощью пункта «Завершение работы». Вам нужно либо выбрать опцию «Сменить пользователя», либо «Выйти из системы». Первый вариант позволяет оставить все программы в открытом состоянии и перейти в другой пользовательский профиль, не завершая работу, но стоит учитывать, что для активного состояния двух конфигураций ОС требуется и больший расход системных ресурсов.
При втором варианте все документы и программы нужно закрыть, как при обычном завершении работы и повторно войти в систему.
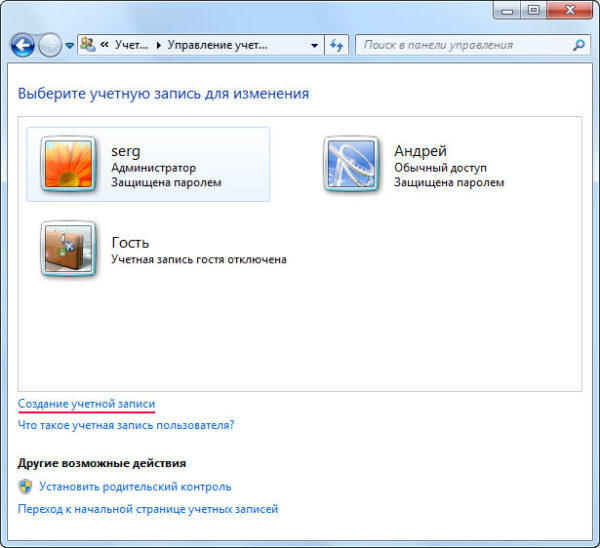
Учетные записи пользователей Windows
Также для переключения используется и комбинация Ctrl + Alt + Del.































Хорошая функция, давно всем в общем-то известная. Единственное, не всегда это удобно, т.к. выход-вход занимает достаточно времени.