Установка Windows 7.
Всем огромный и не побоюсь этого слова пламенный привет!!!
А расскажу ка я вам как же Вам произвести установку Windows 7.Для начала нужно все таки узнать, подходит ли Windows 7 для Вашего компьютера. Для установки этого программного обеспечения нужно знать характеристику своего компьютера, и сравнить его с характеристиками, которые требуются при установке.
Для более надежной установки лучше всего будет все же скачать программное обеспечение с официального сайта Microsoft и там же на всякий случай зарегистрироваться, чтобы открыть свой персональный Live ID-аккаунт.
После того, как скачали образ на компьютер, следует записать его на диск с помощью программы записи дисков. Существует два вида Windows 7 это 32х и 64х, если не уверены какой именно Ваш, то можно протестировать совместимость на сайте Microsoft.
Для получения ключа вам требуется зайти в свой профиль на сайте и скачать его (ключ можно использовать много раз).
Сама установка Windows 7 похожа на установку предыдущей версии Windows Vista, так что Вам будет очень легко установить её себе на компьютер.
Прежде, чем устанавливать Windows 7 на ноутбук или компьютер, следует переместить все важные документы с того диска, на который Вы будете устанавливать программу, так как он будет форматироваться. Перед установкой Windows лучше скачать и сохранить драйвера для данной системы.
Эта операция связана с тем, что на Windows установленным Вами, не будет работать интернет, и лучше все сохранить на второй диск вашего компьютера (обычно Диск D).
Приступая к установке, требуется перезагрузить компьютер, вставить диск с образом в дисковод и нажать F8. После выбора привода CD-ROM начнется автоматическая установка, компонентов Windows 7.
После первой половины установки, система спросит у Вас, на какой диск будет устанавливаться программное обеспечение.
После выбора диска, Вам требуется его отформатировать. При нажатии кнопки «F» на клавиатуре начнется форматирование, после окончания установки потребуется активировать Windows 7 с помощью ключа, который Вы скачали на сайте Microsoft.
На диске, который вы выбрали при установке, будет размещена папка Windows.old. Там будет храниться копия вашей предыдущей версии, для крайнего случая (восстановления старого программного обеспечения).
Если у вас проблемы с использованием дисковода, то Вам следует записать оригинальный образ диска на переносное устройство, вставить носитель в USB вход и начать переустановку, но только после нажатия «F8», нужно выбрать USB носитель для установки Windows 7.
На этом пока все всем пока и до новых познавательных встреч с вами дорогие друзья...











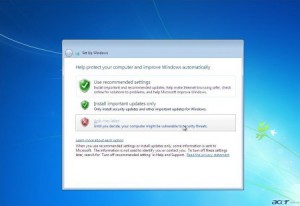

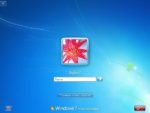



















Что бы установить windows 7 на компьютер, вставьте ваш DVD диск в CD-ром и перезагрузите компьютер, как только появится экран загрузки windows, нажимайте клавишу "delete", или F1, F4, (в зависимости от материнской платы), чтобы перейти в BIOS и загрузиться с установочного диска.
1. У вас появится окно BIOS, в этом окне нужно перейти во вкладку "Boot"
2. В появившемся окне, кликаем на вкладку "Boot Device Priority".
3. В этом окне, для установки системы windows 7, нам нужно поставить CD-ром первым загрузочным устройством. Далее нажимаем F10 для сохранения параметров и "OK". На этом настройки в BIOSE завершены.
4. Далее появится окно, где нам нужно будет выбрать пункт, "Установка windows".
5. В этом окне, начнется загрузка файлов для установки windows 7. Ждем пока файлы загрузятся.
6. Файлы загрузились и в этом окне, нам нужно сделать начальные установки windows 7. Выберите язык который вам нужен.
7. В этом окне, также выбираем нужный язык и жмем кнопку "Далее". На этом, начальные установки завершены.
8. Самый важный этап, здесь вам нужно определиться, какую операционную систему вы выбирите для устанавки windows 7 на ваш компьютер, 32-разрядную или 64-разрядную. Посмотрите внимательно на скриншот
пункт: "Архитектура"
Архитектура "x86"- означает, 32-разрядную версию системы - обрабатывает до 4 гигабайт оперативной памяти.
Архитектура "x64"- означает, 64-разрядную версию системы - обрабатывает 4 гигабайта и более оперативной памяти, но тут нужно учесть, поддерживает ли ваш процессор запуск 64-разрядной операционной системы Windows. После выбора OC, жмем кнопку "Далее".
9. Здесь вам нужно будет выбрать тип установки windows 7, выбираем "полная установка".
10. В этом окне вам нужно будет выбрать раздел для установки windows 7, если жесткий диск у вас не разбит на два основных раздела, как показано на скриншоте, то раздел будет один, его и выбираете. Далее, жмете пункт "Настройка диска".
11. В этом окне, у вас появятся настройки диска, если вы не желаете разбивать жесткий диск на два раздела, то просто жмете на пункт "Форматировать", если же вы захотите разбить на разделы, то нажимаете на пункт "Удалить". Я рекомендую вам разбить жесткий диск на два раздела, почему? Это на много удобнее для вас, ваша операционная система будет установлена в отдельный раздел на диске "С", а во второй раздел, например "D", вы будете устанавливать: программы, игры и прочее, то есть не нужно будет вам все толкать и устанавливать на один раздел с вашей windows.
12. В этом окне, после нажатия на пункт "Удалить", появится пункт "Создать", жмете на него.
13. После того, как вы нажали на пункт "Создать", у вас появится ещё один пункт, где вам нужно будет задать размер вашего второго раздела, задайте размер и жмите "Применить", потом "Далее".
14. Появится долгожданное окно, "Установка windows". Здесь вам нужно только ждать пока установятся все компоненты windows 7.
15. После того, как все файлы распакуются и установятся все компоненты, вам нужно будет выбрать имя для вашей учетной записи, выбираем и жмем "Далее".
16. В этом окне, вам предложат ввести пароль для вашей учетной записи, можете ничего не вводить, просто жмем "Далее".
17. Тут всё просто, если имеется лицензионный ключ для windows 7, то вводите его в строку, если нет, просто жмете "Далее".
18. В этом окне, выбираете пункт "Использовать рекомендуемые параметры".
19. Здесь все просто, ставите время и жмете "Далее".
20. В этом окне, выбираете место положения компьютера, там всё подробно описано, так что для вас не составит труда сделать выбор.
Ну вот и всё, наша установка windows 7 на компьютер подошла к концу, в том же порядке происходит установка windows 7 с USB флеш-накопителя (флешки). Надеюсь, что инструкция по установке windows 7 была понятна и полезна. Всем удачи !!!
Иван спасибо тебе за подробнейшее описание процесса установки windows
Очень хорошое видео и ето мне показало как инсталировать операционую систему Windows 7!С помощю етого клипа я научился как сам инсталировать виндовс!!Теперь я сам буду себе инсалировать ету систему! Очень огромное Спасибо за видео!!!
Практически вся компьютерная техника, продаваемая в последнее время, допускает установку на ней операционной системы не ниже Windows Vista. В большей степени это относится к ноутбукам, в паспортах которых имеются соответствующие записи. Нередко там же указывается и тип операционной системы - 32-х или 64-х битная. Кстати, обозначение 32-х битной как архитектура х86" уходит корнями к микросхеме 80286 (она же "двойка")...
Одним словом, от правильности выбора изначальных настроек и будет зависеть насколько полно будет использоваться купленный комп.
При установке обновлений обязательно внимательно следите за сообщениями о совместимости. Если какие-то установленные у вас приложения не совместимы с Windows 7, то их придется удалить. Еще одно маленькой особенностью обновления, а не полной установки Windows 7 – является существенное увеличение времени. Обновление до Windows 7 занимают примерно около одного часа.
Всем привет) Прочитав статью, для себя ничего нового не узнал, но для новичков, информация достойная, да и самому было приятно освежить информацию в голове. Кстати по поводу освежения, иногда это полезно сделать, у меня уже было несколько подобных ситуации, когда я просто забывал, какой действие нужно делать, при установке винды, пришлось звонить друзьям :D, естественно при постаянной практике, таких проблем не возникнет. Ну а насчет установки, всем начинающим, ЭТО НЕ ТЯЖЕЛО, ценный совет для тех, кто постаянно зовет кого-то переустонавливать себе windows (не важно, специалист это какой-нибудь компании, ваш друг и т.д.), лучше один раз посмотреть и запомнить, там ничего тяжелого нету, особенно для тех, кто схватывает на лету, УДАЧИ!
Добрый день! При установке Win7 с флешки либо диска на более свежих компьютера столкнулся с такой ошибкой: при шаге, когда винда должна предоставить выбор диска, куда ее нужно установить, появляется окно "не найден драйвер устройства и бла-бла-бла". Дальнейшая установка невозможно.
Решение: с сайта майкрософт скачать утилиту Windows USB/DVD Download Tool, с помощью которой можно будет создать загрузочную флешку, с которой установка пойдет без данного "косяка". Для этого нужен будет оригинальный образ Win7, флешка от 4 Гиг и данная утилита, в которой четыре этапа, описанных на русском языке. Удачи!