Узнайте, как легко начать работать с Windows 8. Продолжение часть 11.
Узнайте, как легко начать работать с Windows 8. Продолжение часть 11.
Приветствую Всех читателей блога WindowsFan!!!
Напоминание
Для работы с некоторыми приложениями Начального экрана у вас должен быть включен Учет контрольных записей. Если это не так просто наберите слово «контроль» (см. Рис. 1, цифра 1), в открывшемся окне переключитесь на Параметры (цифра 2) и выберите Изменение параметров контроля учетных записей (цифра 3). В новом окне включите этот Учет, нажмите ОК и перезагрузите компьютер.
Рис. 1
Работа с двумя приложениями на Начальном экране
Если разрешение вашего экрана 1366 х 768 пикселей или больше, вы можете воспользоваться функцией одновременной работы с двумя приложениями. Вы также можете работать одновременно с одним приложением Начального экрана и одним приложением Рабочего стола.
Запустите любое приложение, например, Игры. Теперь, ведите курсор вверх, пока он не примет форму ладошки. Зажмите левую клавишу мыши и тащите курсор вниз и влево или вправо до появления вертикальной темной полоски. После того как окно приложения сильно уменьшится в размерах отпустите клавишу и оно займет примерно четверть экрана.
Кликните по свободному полю, чтобы открыть Начальный экран. Запустите еще одно приложение, и оно будет работать одновременно с уже запущенным, занимая оставшуюся часть экрана (см. Рис. 2). Обратите внимание — уменьшенное изображение сохраняет полную функциональность.
Рис. 2
Между запущенными приложениями Начального экрана (и Рабочим столом тоже) можно легко переключаться. Обратите внимание, что на Рис. 2 справа показан Рабочий стол с уменьшенными окнами запущенных программ. Кликнув по такому окну, вы увеличите Рабочий стол с активизированной выбранной программой.
Размерами обоих приложений можно управлять перетаскивая мышкой разделяющую их вертикальную полоску. Чтобы поменять их местами подведите курсор к верхнему краю экрана и после появления ладошки перетащите выбранное приложение на другую сторону.
Вернуться к стандартному виду очень просто. Достаточно перетащить вертикальную разделительную полоску до края экрана или закрыть ненужное приложение.
Приложение Карты
После запуска приложение спрашивает разрешения использовать данные о вашем местонахождении. При согласии ваше местонахождение будет указано на карте. Однако эта функция имеет смысл только для планшетов с включенным GPS.
Карта масштабируется либо с помощью экранных кнопок «+» и «-», либо поворотом колесика мышки. Для перемещения по карте двигайте мышку с зажатой левой клавишей мышки. Если вам удобнее использовать клавиатурные клавиши, то задействованы и они: масштаб управляется клавишами Ctrl + «+» или «-», а перемещение по карте — клавишами Ctrl или Shift + клавиши Вправо, Вниз, Влево, Вверх.
Управление картой на планшете еще проще — тут у сенсорного экрана безоговорочное преимущество!
Чтобы получить доступ к дополнительным возможностям приложения кликните правой клавишей мышки по карте. На экране внизу справа появятся значки:
• Показать пробки. Они действительно показываются и не только в крупных городах России. Вы можете узнать, как движется транспорт в Лондоне, Париже, Вашингтоне и даже в не очень крупных городах Европы и Америки.
Насколько актуальны и точны эти сведения — это другой вопрос. Например, Яндекс и эта карта для Москвы показывают близкие данные. Однако Яндекс ничего не знает о пробках в Париже, а она кое-что может о них сказать.
• Вид карты. Здесь либо традиционное схематическое изображение, либо оно же, но комбинированное с космической съемкой. Даже при максимальном разрешении карты перерисовываются очень быстро. Детализация этих съемок очень хорошая — можно разглядеть объекты размером менее метра!
• Мое расположение. Возврат карты к определенному по GPS местоположению пользователя.
• Маршрут. Замечательная функция прокладки автомобильных маршрутов. Например, путь Москва — Париж (см. Рис. 3) приложение разбило на 56 участков с названиями дорог и улиц, с подробными указаниями где, куда и через сколько километров повернуть.
Рис. 3
Возможно, что с точностью ведения по этой карте могут поспорить специализированные автонавигаторы, но предварительный маршрут по ней можно проложить уверенно.
Для очистки маршрута кликните правой клавиши мыши и выберите Очистить маршрут.
У этого приложения есть серьезный недостаток — ну нет в нем поиска населенных пунктов по названию! Зато с его помощью можно легко и быстро посмотреть любую точку земного шара с очень хорошим разрешением.
Вы помните, что при нажатии клавиш WIN + Q на экран выводятся все приложения Начального экрана?
На этом все всем пока и до новых интересных встреч.
(Продолжение следует)











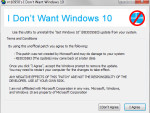

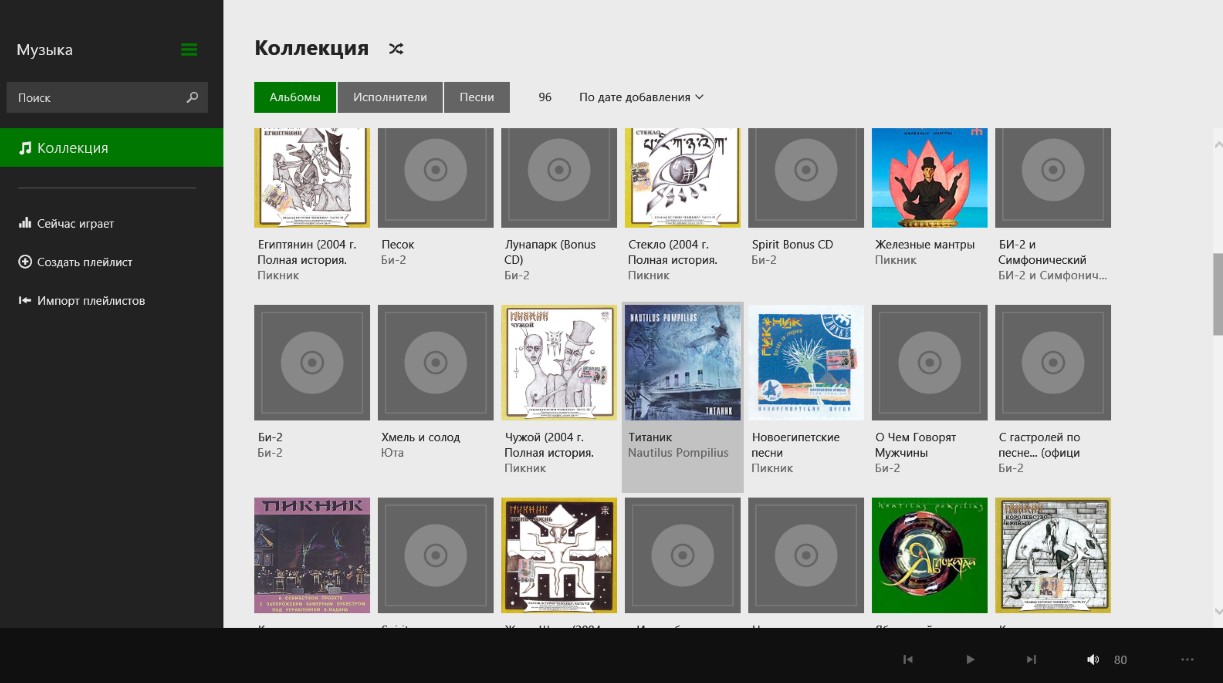



















Перешёл с XP на 8-ку и столкнулся с проблемой. Монитор, увы, древний, с максимальным разрешением даже хуже, чем у современных ойфонов: 1024x768, другого пока нет. На обеих системах выбрано одно и то же разрешение экрана (как раз максимальное), но... при той же резолюции на XP элементы Рабочего Стола, подписи иконок, заголовки, размер шрифта, черезстрочный интервал выглядели убористее, помельче и более красиво (как бы чётко откалиброванный текст, ровный), но на 8-ке - это просто застрелиться: межстрочный интервал увеличился раза в полтора, шрифт тоже стал крупнее и т. п., хотя в настройках абсолютно тот же!! размер шрифта, что и в XP (не говоря уже про графику, упомянутую выше). Вообще, все элементы, объекты Десктопа, текст в Блокноте стали чуть увеличены.
Полез в Панель Управления в настройки масштабирования элементов Рабочего Стола. Спасибо - "порадовали гибкостью": по дефолту там стоит радиокнопка на "100%", есть "125%", но это в сторону увеличения. Где эти настройки DPI, как в XP, где уменьшение элементов при сохранении того же разрешения (про масштабирование иконок Рабочего Стола речь не идёт - это легко было найти)??. Теперь в файлменеджере список файлов в столбце не как в газете, а с чудовищным межстрочным интервалом, как на древнеегипетском папирусе. Что вообще за ахтунг?!
Что до шрифта, например, в том же Блокноте - его размер, конечно, можно всё ещё уменьшать без потери читабельности, дабы на экране помещалось больше, но ещё раз акцентирую внимание на том кошмаре, что, например, Windows 8-рочный шрифт за номером примерно 8, визуально эквивалентный по размеру 11-му в XP, будет неуклюж, если не сказать грубоват. Или взять хотя бы одинаковые веб-страницы в Firefox: не знаю, как оно технически, но расстояние между буквами по визуальному ощущению заметно скачет, некоторые слова вообще словно с вкраплением пробелов, а некоторые буквы почти сливаются. Ширина линий в пределах одной буквы тоже какая-то непостоянная: скажем, у m левая нога толще, чем две другие и так далее. Opera вроде делает вид, что всё хорошо, как прежде, шрифт пристойный, но общее впечатление от сайта тоже уже как от чего-то более грубо сбитого.
Полез крутить ручки всяких там True Type, Clear Type... не помню сейчас... В общем, всего, что нащупал в 8-ке. Удалось избыточно истончить шрифт до вполне развномерного, но подогнать под XP'шный вариант встроенными в ОС средствами оказалось просто нереально (специально сверялся с заготовленным скриншотом текстовых окон на Десктопе из XP). Межстрочный интервал так и остался папирусным.
Может, есть на все мои вопли какое-то одно простое программное решение?
мне понравилась статья!я уже установил windows 8 но путался незнал как настроить экран если сказать честно в windows 7легче.теперь ясно как это все делается также через gps нашел свое место положение,теперь я думаю windows 8 не такая уж и плохая самое главное разобраться в ней!удачи!!!!
Спасибо за такой блог,я полистал много на этом блоге,много интересного нашел на перспективу.Пока не перешел еще на 8-ку( стоит 7 ),но в скором времени собираюсь это сделать.В этой статье интерес вызывает описание карт приложение.Иногда нет времени искать информацию в нете,а здесь все доступно излогается.спасибо .подписываюсь.
Приобрёл дочери ноутбук с установленной windows 8, не так всё плохо как казалось. Очень помогла разобраться в системе эта серия статей. Много интересных и удобных возможностей. От приложения карты я в полном восторге, вполне может заменить навигатор.Единственный минус, что не запускаются некоторые программы, приходиться искать аналоги. Считаю, что для ноутбуков, планшетов windows 8 - самое то!
Ну вот, вы опять много рассказали и объяснили про работу с некоторыми приложениями Начального экрана. Ну вот были эти приложения и я как-то особенно не придавала этому значение, а теперь разобралась со всем и настраивать вроде бы просто и легко. Так интересно, я с каждым днем жду от вашего блога продолжений о том как работать с восьмой версией, все доступно и понятно для меня изложено.
Я еще кода вышла бета версия Windows 8 решил опробовати это чудо , не хотелось сносить систему (была устоновлена Windows 7 ) так что поставил на виртуалку , тогда ничего не понел что и как в неи нажимать так что снес, к выходу официалки решил поставить снова , но на это раз уже как осноную систему , понравилась , она и правда быстреи симерки
до этого под семеркои не работал WIFI на ноуте , а под Windows 8 заработал без никаких драиверов
Спасибо, очень качественный материал. Читаю уже не одну часть по виндоус 8, очень полезно. Наконец-то начал в ней разбираться. На мой взгляд, Виндоус 7 была попроще. Здесь все немного сложнее и поэтому требует больше тратить время на то, чтобы подстроить операционку по себя, да и вообще сделать ее такой, с которой будет удобно работать не только тебе самому, но и другим, кто сядет за твой ноут. Поэтому и читаю материалы здесь. Все подробно расписано.
Отдельное спасибо за разъяснения по настройке начального экрана. Я долго думал, как его настроить. Даже понятия не имел, что нужно просто включить учет контрольных записей (за это отдельный респект). В общем, жду от тебя следующих частей по настройке виндоус 8.
будет продолжение будет ....
Приобрели с мужем ноутбук с уже установленной на нем версией windows 8, не так вроде всё и плохо как казалось, но привыкает муж долго. Очень помогают ваши статьи в блоге, что я не могу до него донести, говорю, чтобы сам прочитал и посмотрел на скрины. Мужу очень понравилась карта, он в полном восторге, считает, что она вполне может заменить навигатор. Единственный минус, для него, что не было кнопки Пуск, но он прочитал статью и вернул её. Считаю, что для ноутбуков восьмая версия это то, что надо!
Как по мне работа с двумя приложениями реализована очень даже хорошо, поэтому постоянно ей пользуюсь и с ней работаю. Экран 24 дюйма для этого хорошо подходит.
Приложение Карты в Windows 8 по моему мнению одно из наиболее удачных приложений. Теперь пользователю не придется искать в интернете нужную ему карту. Загрузить приложение Карты и у нас загрузятся карты Bing, где можно задать свое местоположение нажав на правую клавишу мыши в панели приложения.
Я читаю уже 11 статью о том как работать с Windows 8 и понимаю, что я ничего не знала о Windows 8 сначала. Я как и большинство пользователей казала, что эта версия Windows плохая, сложная для пользования, в нее не красивый дизайн и как дали. Но после прочитанного поняла, что Windows 8 это большое поле для творчества, мы сами очень много чего можем изменить, поправить, на свой вкус.
Интересные посты — читаются на одном дыхании. Пишите больше. От души респектую