Узнайте, как легко начать работать с Windows 8. Продолжение часть 5
Приветствую,Вас мои уважаемые читатели!!!
Classic Shell возвращает любимую кнопку Пуск
Отсутствие кнопки Пуск — повод для самых многочисленных ругательств в адрес в Windows 8. Создано немало сторонних программ, возвращающих эту кнопку.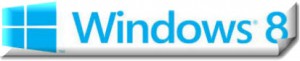
Но, пожалуй, кнопка Пуск у бесплатной программы Classic Shell по удобству, красоте и функциональности превосходит любую из них. Classic Shell чрезвычайно популярна — она установлена более чем на 3 миллионах компьютеров и работает на 35 языках. Благодаря ней многие пользователи смогли увидеть массу несомненных достоинств в Windows 8.
Скачать программу можно отсюда: http://www.classicshell.net/translations/. Установите сразу полную русифицированную версию (см. Рис. 1, стрелка), поскольку в следующей строке предлагается лишь пакет русификации. Если у вас была установлена старая версия программы, то ее лучше предварительно удалить.
Рис. 1
Установка программы очень проста. Сразу после ее завершения на привычном месте вы увидите кнопку Пуск такой, какой она была в Windows 7. Клик левой клавишей мышки по кнопке Пуск вызывает привычное меню (см. Рис. 2). Обратите внимание на стрелку внизу рисунка — здесь Программы — это список программ Рабочего стола, а Приложения — список программ МЕТРО.
Рис. 2
Клик правой клавишей мышки по кнопке Пуск вызывает настройки и дополнительные параметры программы Classic Shell (см. Рис. 3).
Рис. 3
Настроек у программы довольно много, большинство их можно оставить без изменений, вернувшись к ним позже (см. Рис. 4). Среди настроек есть действительно необходимые, а есть и чисто украшательские. Например, можно заменить иконку кнопки Пуск даже на свой портрет.
Рис. 4
По умолчанию Classic Shell переприсваивает клавише WIN функцию запуска меню Пуск. Чтобы сохранить легкий доступ к МЕТРО верните этой клавише ее прежнее назначение. Для этого на вкладке Основные параметры в строке Открывать клавишей Windows назначьте ей Начальный экран Windows.
В нижней части вкладки Основные параметры активируйте чекбокс Пропустить экран МЕТРО — и при включении компьютер будет сразу открывать Рабочий стол.
Запрет экрана блокировки
Если вы по-прежнему предпочитаете работать в режиме Рабочего стола, то вас, несомненно, раздражает всплывающий экран блокировки.
Рис. 5
Заблокировать его можно с помощью редактора реестра, но на это решится далеко не каждый. Однако избавиться от этого экрана можно совсем просто. Скачайте отсюда http://media.askvg.com/downloads/2012/11/Disable-Windows-8-Lock-Screen.zip архив с двумя крохотными программками. Распакуйте архив и они сделают все за вас. Запустите DisableLockScreen — и экран блокировки больше не появится. Если же он вам вдруг понадобится — запустите EnableLockScreen.
Виртуальный привод CD-DVD в Windows 8
Многочисленные программные пакеты, обучающие курсы, игры, всевозможные коллекции часто поставляются или выкладываются в интернете в виде образов CD-DVD дисков — одного файла с расширением .ISO. Чтобы воспользоваться этим образом требуется предварительно переписать его на болванку оптического диска.
Существуют специализированные платные программы-эмуляторы приводов типа Alcohol 120% или Daemon Tools. А в Windows 8 они практически не нужны — в ней есть встроенный эмулятор дисков. Это особенно актуально, если у вас на ноутбуке вообще нет привода оптических дисков.
Чтобы воспользоваться образом диска достаточно кликнуть по файлу с расширением .ISO правой клавишей мышки и выбрать в контекстном меню строку Подключить (см. Рис. 6).
Рис. 6
И все — у вас готов виртуальный диск, с которым можно работать как с реальным, только еще быстрее. Извлечь образ также просто, как и создать. Кликните правой клавишей мышки по приводу и выберите Извлечь. Вы можете создать необходимое вам количество таких приводов.
С помощью встроенного виртуального привода можно записать информацию на реальную болванку. Единственный его недостаток — менее развитое меню, чем у специализированных программ.
На этом все всем пока и до новых встреч.
(Продолжение следует)











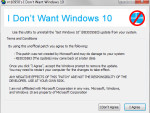

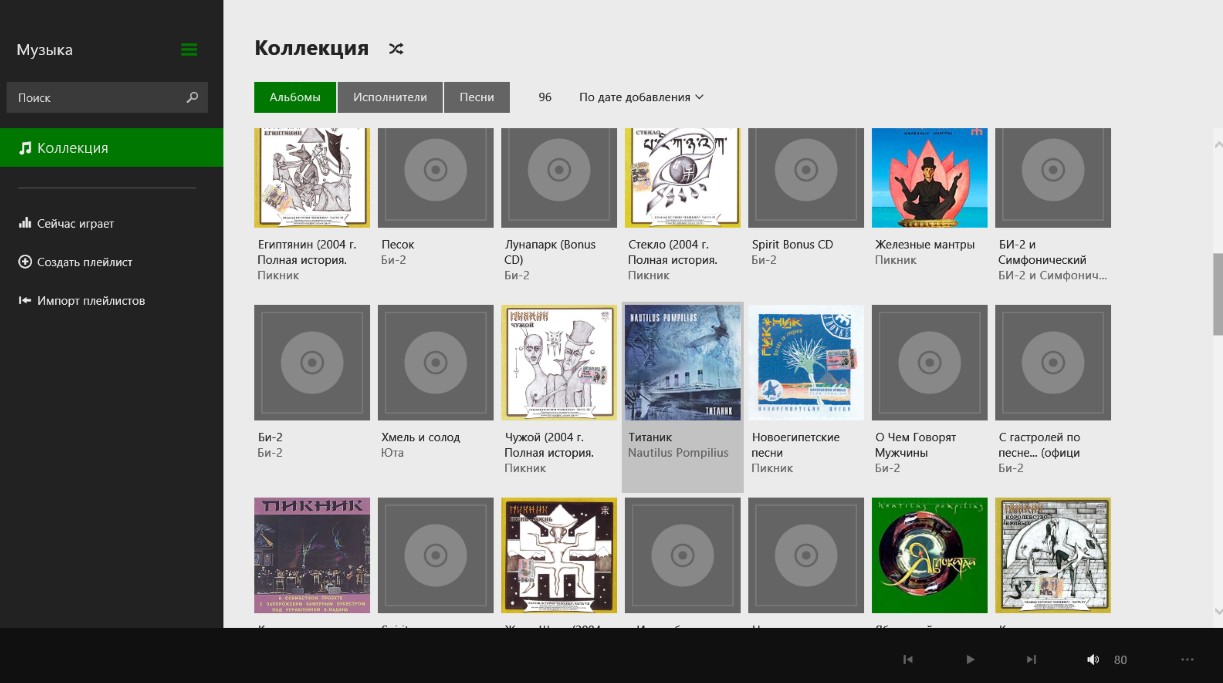



















Спасибо за столь детальное изъяснение работы с виндовс восьмеркой, я долго по началу сопротивлялся таких обновлений, по мне так и експишка была норм и перебивать винду ради каких-то непонятных наворотов не видел смысла. После наткнулся на ваши статьи и решил попробовать... Сказать что восьмерка лучше - нечего не сказать, она настолько улучшает и упрощает работу что это не передать....
Чем больше я читаю о том как легко начать работать с Windows 8 тем больше понимаю, что я о этой операционной системе и о ее возможности ничего не знаю. И таких как я много, потому и пошел такой дурной слух о том, что Windows 8 плохой и его не нужно. Огромное спасибо автору, что просветляете таких как я. Благодаря вашем статьям я много чего научилась.
эх…беда эта win8, а не система нового поколения 😀 . Купил новый ноут, а на нем родная ОСь восьмерка. Огорчает не только то что винда еще недоработаная и галимая, так и то что я переплатил за ноут из-за того, что на ней стоит лицензионная win8
вообщем недолго это терпя — снес нафик восьмерку и поставил семерку
ноут i3 летает на ней))))
с каждой новостью все больше и больше склоняюсь к мысли что win8 просто неочем...надеюсь что девятка будет намного лучше и не будет иметь столько дыр 😈
Спасибо за информацию админу!=)
Всё, что осталось так нам привычно присутствует, но уже в более усовершенствованном виде. Старая добрая кнопка "Пуск" тут тоже присутствует. По-сути ничего нового, но и от старого нет и следа.
Также присутствует программа автоматической чистки компьютера от нежелательных программ - пустышек, которые после обновления или удаления не всегда исчезают с памяти жёсткого диска. Достаточно нажать кнопку и компьютер будто только привезён из магазина, не виснет, не грузит и летает на больших скоростях:)
Спасибо админу за информацию!
Всё, что осталось так нам привычно присутствует, но уже в более усовершенствованном виде. Старая добрая кнопка "Пуск" тут тоже присутствует. По-сути ничего нового, но и от старого нет и следа.
Также присутствует программа автоматической чистки компьютера от нежелательных программ - пустышек, которые после обновления или удаления не всегда исчезают с памяти жёсткого диска. Достаточно нажать кнопку и компьютер будто только привезён из магазина, не виснет, не грузит и летает на больших скоростях:)
Так интересно, всеми любимую и привычную для всех нас кнопку Пуск, надо возвращать с помощью программы Classic Shell. А для чего её вообще надо было убирать, столько версий у Windows была, и никому эта кнопка не мешала. И тут на тебе, её нет, а чтобы вернуть надо воспользоваться программой, хорошо хоть программу для её возврата придумали, спасибо и на этом.
Интересная статейка. У друга тоже стоит "восьмерка". скоро себе тоже установлю. Вроде выглядит стильненько, окошки интересные. Только насчет драйверов не знаю пойдут ли от семерки или надо будет новые искать. Продукт так сказать новый надо больше информации поискать. Автору спасб за статью. Очень полезно.+5 🙄
Очередная полезная порция информации. Если о программе Classic Shell я слышала ранее, просто до прочтения этой статьи немного побаивалась устанавливать ее, то о возможности удаления этой надоедливой экранной блокировки прочитала впервые. Воспользовалась прописанием команд в файле реестра и избавилась от этого несчастья. Об одном не перестаешь задумываться, зачем мелкософт делает то, что заведомо будет неудобным для пользователей. Возможно для того, чтобы потом сбивать еще денег за дополнительное ПО)))
That's an astute answer to a tricky question