Узнайте, как легко начать работать с Windows 8. Продолжение часть 8.
Узнайте, как легко начать работать с Windows 8. Продолжение 8
Приветствую,Вас дорогие читатели блога WindowsFan.Продолжаем серию статей про Windows 8.
Как настроить ПК в интерфейсе МЕТРО
Плиточный интерфейс, называемый МЕТРО, можно считать визитной карточкой Windows 8. Впервые он появился в Windows Phone — ОС для смартфонов. 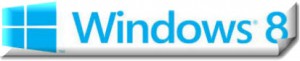
Для доступа к настройкам МЕТРО нажмите клавиши WIN + I и после появления правой панели выберите строку Изменение параметров компьютера (см. Рис. 1).
Рис. 1
Откроется окно Параметры ПК (см. Рис. 2). Здесь вы сможете изменить многочисленные параметры управления: фоном, цветом, устройствами, конфиденциальностью и многими другими.
Рис. 2 
На левой стороне экрана Параметры ПК вы увидите 12 категорий настроек. При выборе определенной категории справа появятся параметры ее настройки. Категории и их парметры описаны ниже.
Персонализация
Здесь можно изменить следующие параметры:
• Фон экрана блокировки.
• Цвета и фон стартового экрана.
• Изменить свой аватар.
• Выбрать приложения, информация о которых будет отображаться на экране блокировки.
Пользователи
Здесь можно изменить параметры учетных записей:
• Выбрать локальную или учетную запись Microsoft. При использовании последней у вас будут одинаковыми и ваши данные, и настройки категории Персонализация при работе на разных компьютерах. Вы также сможете устанавливать приложения из Магазина Windows и пользоваться очень удобным сервисом SkyDrive.
• Добавить пользователя.
• Изменить символьный пароль.
• Создать графический пароль.
• Установить пароль для входа в вашу учетную запись.
• Указать, должен ли запрашиваться пароль при пробуждении компьютера.
Уведомления
Здесь вы можете выбрать приложения и виды сообщений от них, которые будут отображаться на экране Метро.
Поиск
В этой категории вы можете настроить поиск в Windows 8. Здесь же можно отключить или включить конкретные приложения, которые вы хотите использовать при поиске.
Общий доступ
Здесь можно настроить приложения, которые вы хотите использовать для обмена электронной почтой, документами, HTML страницами или изображениями других людей.
Общие
Здесь можно:
• Выбрать часовой пояс.
• Управлять переходом на летнее время.
• Управлять переключением между приложениями.
• Настроить правописание.
• Выбрать предпочитаемый язык.
• Узнать сколько места используют все приложения МЕТРО (стандартные — около 600 Мб).
• Выбрать варианты загрузки Windows 8.
Конфиденциальность
Здесь можно запретить Windows 8 использовать какую-либо информацию о вас.
Устройства
Здесь отображается список внешних устройств уже подключенных к компьютеру. Есть возможность удалять или добавлять новые. Для удаления ненужного устройства кликните по его названию, затем по появившемуся справа круглому значку (см. Рис. 3, стрелка) и выберите Удалить.
Рис. 3
Здесь же вы можете запретить загрузку из интернета драйверов, программ и данных для новых устройств при работе по лимитным тарифам.
Специальные возможности
Здесь расположены параметры призванные облегчить работу на компьютере людям с плохим зрением. Это относится к контрастности, размеру текста, толщине курсора, длительности показа сообщений. Отдельно нужно отметить возможность переназначения функции клавиши WIN. Тогда она сможет управлять экранными лупой или клавиатурой и даже диктором для чтения текста на экране.
Синхронизация параметров
Здесь вы можете выбрать параметры, по которым будут синхронизироваться различные компьютеры при работе на них с учетной записью Microsoft. Можно также вообще отключить синхронизацию.
Домашняя группа
Здесь находится управление доступом к данным при работе в домашней сети.
Центр обновления Windows
Здесь вы можете увидеть список обновлений Windows 8 (если они есть) и даже выбрать какие обновления установить. Что касается настройки обновлений, то лучше не выбирать их автоматическую загрузку и установку. Иначе после их установки система может настойчиво предлагать вам перезагрузиться в самый неподходящий момент.
Как видите, непосредственно на начальном экране Windows 8 можно настроить довольно много параметров. Но для доступа к более тонким настройкам системы нужно использовать Панель управления Рабочего стола.
Ведь по большому счету для стационарных компьютеров и ноутбуков интерфейс МЕТРО это лишь красивая надстройка над старым и привычным Рабочим столом.
На этом все всем пока и до новых интересных встреч.
(Продолжение следует)











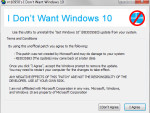

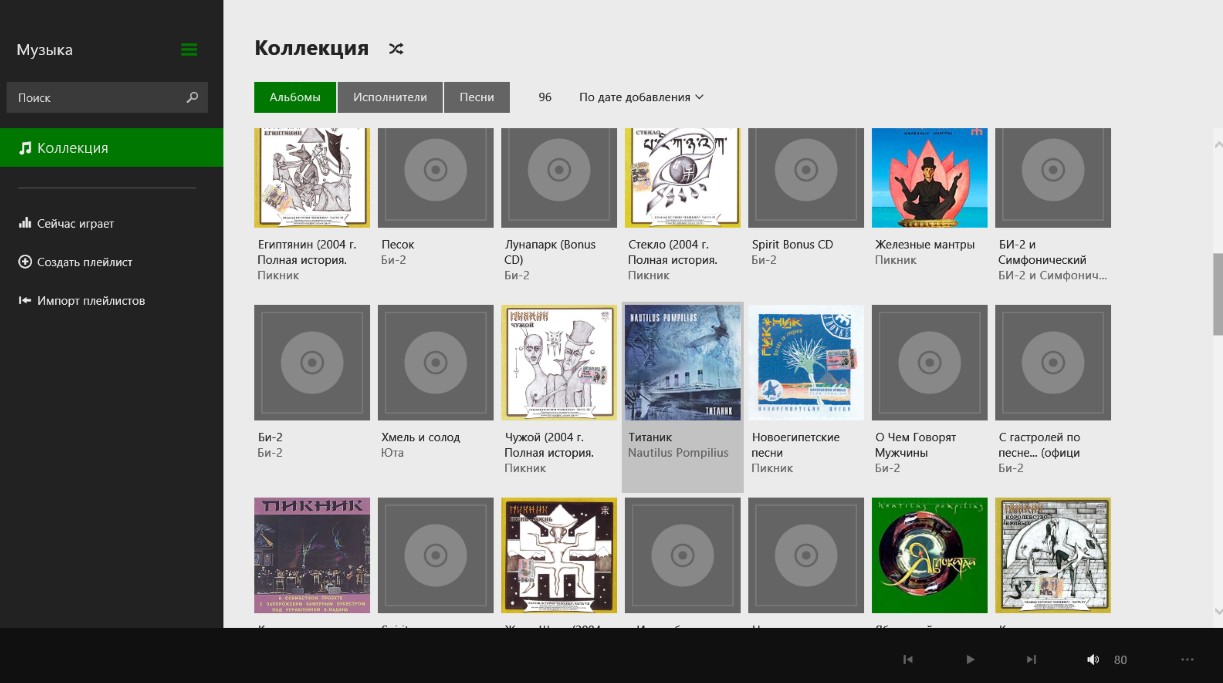



















Диспетчер задач Windows многим знакомая утилита претерпел изменения
главная его страница разбита на категории:
Системные (критические) процессы Windows
Программы, работающие в фоне
Приложения
Так же в нижней статус-строке, помимо датчиков загрузки процессора и памяти, можно обнаружить датчик активности жесткого диска и сетевых подключений.
Каждое продолжение статьи "Узнайте, как легко начать работать с Windows 8" удивляет всё больше и больше, вернее открывает то, чего не знала и все вроде так просто, как же я этого могла не знать. Восьмая версия приподносит мне много сюрпризов, думаю не мне одной. Приходиться с многим сталкиваться и не всегда знаешь как правильно что-то сделать. Теперь вроде все понятно с МЕТРО, думаю более подробно и объяснить нельзя.
егодня воспользовалась услугами Метро. Добавила учетную запись и на своей учетке изменила пароль, так увлеклась, что даже поменяла фон экрана на старте работы. Ничего в этом сложного нет. Завтра еще что-нибудь проэкспериментирую, уж больно понравилось))) Теперь мне даже стала устраивать восьмая версия Windows, а то до этого тяжело было в чем-то разобраться.
Я думаю что Windows 8 не очень, потому что там окошки не понятные, квадратики и нихрена не поймёш что к чему поэтому я не буду покупать Windows 8. и она ещё не много сложновата ну, для меня не хнаю как вам
вот вам ссылка на виндовс 8 где её скачать
С каждой статьёй Windows 8 становиться понятнее, но отнюдь не роднее. Для моего стационарного компьютера такая надстройка над рабочим столом не нужна, лучше бы выпустили операционную систему для смартфонов отдельно. С тоской думаю, что если Windows 9 сделают облачной, а семёрку перестанут поддерживать, то придётся привыкать к этому недоразумению.
Интерфейс Metro – это не только начальный экран и сопутствующие панели, но и приложения Metro.Описывая интерфейс Windows 8, ее создатели очень часто используют эпитет immersive. Глагол immerse в переводе с английского означает погружение, уход с головой. Именно эта концепция лежит в основе интерфейса Metro и его приложений.
Кардинальное отличие от традиционного рабочего стола в том, что вы полностью сосредотачиваетесь на выполнении текущей задачи, поскольку стихией Metro является полноэкранный режим.
Даже часы скрыты (видимо, потому что счастливые их не наблюдают :), хотя их можно отобразить сочетанием клавиш Win + C. При этом создатели Windows 8 уже рассматривают рабочий стол просто как еще одно приложение Metro, в котором, как и прежде, может выполняться множество традиционных программ.
Всем привет.Как всегда отличное продолжение темы.Всегда мне интересно почитать,потому что информация полезная.Плиточный интерфейс, называемый МЕТРО вот это меня вообще порадовало,это что-то интересное однозначно.Узнал много нового впрочем как всегда.Автору спасибо за продолжение темы.
Столько нового и интересного узнаю.Спасибо за полезную информацию.Действительно, Windows 8 хорошая вещь. При первой же возможности приобрету, уж больно хочется проверить её в работе.У меня стоит windows 7, никак не жалею, что ей пользуюсь. Уверен 8-ка покажет себя не хуже.Большое преимущество 8-ки в том, что можно устанавливать на планшетные компьютеры, это и вправду огромный плюс.
Очередная порция полезной информации для тех,кто хочет получить грамотный и при этом бесплатный курс обучения с восьмеркой. Лично для меня очень помогла информация о функциях и управлении, таким пунктом меню, как центр обновлений виндоуз. Если раньше мне постоянно мешали эти новые обновления, выползающие в самый неподходящий момент, то теперь я самостоятельно указываю, когда их проверять и когда их принимать и устанавливать. Перехожу к следующей статье.