Что такое файл автоматических ответов и для чего он нужен
Здравствуйте уважаемые читатели интернет ресурса WindowsFan.Ru!!!
Еще несколько лет назад, в эпоху расцвета XP установка Windows представляла собой довольно сложную как для начинающего пользователя процедуру, к тому же занимающую достаточно много времени, чего никак нельзя сказать об установке последних версий операционной системы Windows.
Установка Windows 8 настолько проста, что справиться с ней сможет даже новичок до этого ни разу не устанавливавший никаких систем.
Но даже такую тривиальную задачу при желании можно упростить, а еще лучше сказать автоматизировать, сведя участие пользователя в процессе установки к минимуму.
Добиться этого можно с помощью файла автоматических ответов. Вы вставляете диск с дистрибутивом операционной системы в привод и через некоторые время получаете установленную и полностью настроенную Windows. Итак, что же представляет собой файл автоматических ответов и как он работает.
По сути, файл автоматических ответов является обычным XML-документом, содержащим в себе некий набор команд. Каждая такая команда это своего рода ответ на поставленный мастером установки вопрос.
Принятие лицензионного соглашения, создание разделов на жёстком диске, ввод регистрационного ключа – всё это можно настроить и автоматизировать с помощью файла автоматических ответов. В дисковод компьютера вставляется диск с Windows, а в USB-разъём флешка с файлом ответов. В процессе установки мастер считывает с него данные и выполняет заданные инструкции.
Создать автоматических ответов можно вручную, но гораздо лучше для этой цели использовать специализированные средства. Наиболее удобным инструментом является утилита Windows SIM, входящая в состав пакета Assessment and Deployment Kit. Из всех компонентов пакета достаточно установить "средства развертывания".
После инсталляции в разделе "Приложения" у вас появится ярлык Диспетчера установки Windows. Перед тем как приступать к созданию файла ответов, вам нужно выполнить следующие действия.
На жёстком диске создайте новую папку и дайте ей осмысленное имя. Поскольку в ней будет храниться образ диска, назовём её image. Теперь вставьте в дисковод дистрибутив с Windows 8/8.1, откройте его в Проводнике и найдите файл образа install.wim. Находится он папке sources.
Весит он немало, в нашем примере его размер составляет 2,49 Гб. Скопируйте его в ранее созданную папку image. Для удобства его можно переименовать. Диск с Windows можно извлечь, до поры до времени он не понадобится.
Следующий шаг – импортирование образа WIM в утилиту Windows SIM. Запустите Диспетчер установки Windows, в меню Файл выберите пункт "Выбрать образ Windows" и укажите путь к скопированному образу WIM.
При этом может появиться сообщение о невозможности открытия образа по причине отсутствия файла каталога. На предложение создать оный даём согласие и жмём "Да". Подключение образа может занять некоторое время. По завершении процедуры в левой части окна Диспетчера у вас появится два каталога Components и Packages.
На этом этапе начинается всё самое сложное. Вообще перед тем, как начинать работу с Windows SIM настоятельно рекомендуется ознакомиться с прилагающейся справкой. Папки Components и Packages содержат огромное количество компонентов, назначение которых может не всегда понятно.
Вот почему так важно проштудировать документацию. Если вы не будете знать, за что отвечает тот или иной компонент, то ничего путного не выйдет.
К сожалению, в отличие от интерфейса Windows SIM встроенная справка написана на английском языке, впрочем, вы можете воспользоваться переводчиком.
Также дополнительные сведения можно получить на официальном сайте Майкрософт technet.microsoft.com в разделе "Развертывание". На этом мы пока и остановимся, а конкретный пример создания файла автоматических ответов рассмотрим уже в следующий раз.
На этом пожалуй я и остановлю свой рассказ всем пока и до новых познавательных встреч с вами дорогие мои друзья!!!











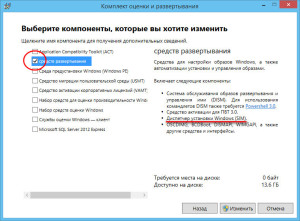
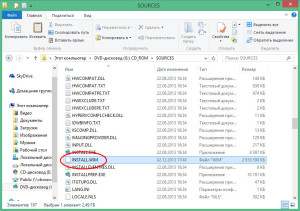
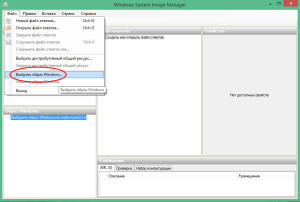
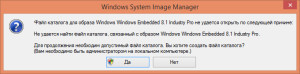

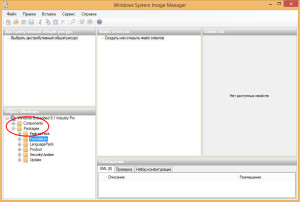






















Автоматизация рутинных процессов всегда интересна пользователю. Но, нельзя сказать, что воспользоваться этой опцией просто. Ведь надо будет изучить все многочисленные компоненты и запомнить их предназначение.
С другой стороны, изучение структуры Windows никогда не было и не будет лишним. А справиться с английским языком справки могут помочь и онлайн переводчики. Но, уже очевидно, что этот процесс отнюдь не прост, и изучение лучше всего начинать заблаговременно.
При этом, в итоге мы получим возможность не только упростить процесс установки системы, но и начнем более-менее понимать её структуру.
Спасибо большое вам за эту статью. При установке восьмой виндовс у меня возникла подобная проблема которую я долго не мог решить и поэтому очень долго ловольствовался седьмой. Если бы не мой друг то наверное я бы только сейчас ее установил прочитав эту замечательную статью, в которой все так подробно и хорошо описано. Эдинственное очень плохо что виндовс не предусмотрела этот файл для рускоязычного населения и с английской версией я смог разобратся лиш по картинкам. Но этот файл очень мне облегчил работу с установкой системы, и за это отдельное спасибо вам.
Полезная информация, но по моему мнению такие операции которые описаны в данной стать могут производить лишь только более или менее продвинутые пользователи. Простым пользователям типа чайник или еще кто другой остается только любоваться таким произведением и восторгаться умению продвинутых интернетчиков. Информация на данном сайте всегда полезная публикуется и главное что эта информация всегда свежая, за что автору отдельное спасибо!