Как установить Windows 8 на виртуальную машину?
Статья посвящена Windows 8. Эта новая операционная система от Microsoft, которую планируют выпустить в летом 2012 года, но уже сейчас вы можете попробовать ее превью-версию. Как же это сделать, не устанавливая Windows 8 в качестве основной операционной системы? На помощь приходит виртуальная машина.
Вкратце опишу, что этот такое: виртуальная машина – это, как бы, компьютер в компьютере, то есть вы устанавливаете программы для виртуальной машины и можете установить там операционную систему и работать в ней, не выключая основную. Надеюсь, я понятно объяснил. Просто весьма трудно объяснить то, что знаешь, но как это сформулировать - нет.
Приступим: для начала скачайте Windows 8, перейдя по этой ссылке (внизу статьи выберите 32-битную или 64-битную версию, если вы сможете выделить под нужды Windows 4 и более ГБ оперативной памяти).
Теперь нужно скачать Oracle VirtualBox с этого сайта (выберите “VirtualBox 4.1.6 for Windows hosts x86/amd64″, если у вас установлена ОС Windows, если другая, то по аналогии выберите нужную ОС). Устанавливается она, как обычная программа, только при установке разрешайте устанавливать драйвера.
Теперь настроем программу: в главном окне нажмите “Создать”.
В следующем окне нажмите “Next“. Теперь нужно ввести имя виртуальной машины, а также тип ОС: имя можете задать любое, например Windows DP, а вот в типе операционной системы выберите Microsoft Windows и Windows 7 (64-bit).
Не выбирайте Windows 8, иначе ничего не заработает! Нажмите “Next”.
Теперь нужно выбрать какое количество оперативной памяти вы готовы выделить для Windows 8. Слишком много выделять не стоит, как и слишком мало. Выберите относительно того, сколько памяти у вас стоит. Например, у меня 8 ГБ, и я выберу 3072 МБ.
Нажмите “Next”.
В следующем окне отметьте “Загрузочный диск” и “Создать новый жесткий диск”. Нажмите “Next”.
В следующем окне выберите VDI и нажмите “Next”.
Выберите “Фиксированный виртуальный диск” и перейдите в следующее окно.
Теперь выберите размер жесткого диска в виртуальной системе (оптимально 20 ГБ), а также его расположение, нажав на кнопку, на которую указывает стрелка.
Убедитесь в правильности данных и можете создать жесткий диск.
Начнется его создание.
После создания нажмите “Create”, чтобы завершить.
Все, виртуальная машина создана. Теперь нужно установить на нее систему. Нажмем “Старт”.
В следующем окне нажмите “Next“. Сейчас нужно указать расположение ISO-образа, который вы скачали, записать его на диск, вставить его в дисковод, посмотреть на букву и выбрать аналогичную в окне. Также можно монтировать образ в виртуальный привод, например, с помощью Daemon Tools Lite и выбрать букву дисковода.
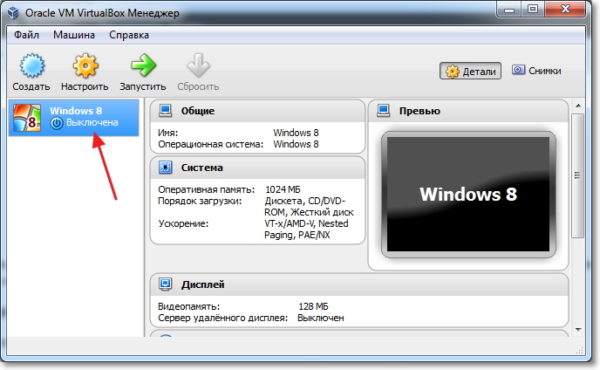
Как установить Windows 8 на виртуальную машину?
В следующем окне нажмите “Продолжить”.
Можно начинать установку Windows 8. Автоматически запустится программа установки. Выберите язык (здесь есть только английский), временную зону и язык клавиатуры.
В следующем окне нажмите “Install now“.
Согласитесь с лицензионным соглашением.
И выберите “Custom” (полная установка).
А теперь выберите установку на жесткий диск, которой мы создали и нажмите “Next”.
Начнется установка, очень похожая на установку Windows 7.
После установки начнется подготовка к запуску.
Теперь появится окно, где надо будет ввести имя компьютера.
Нажмите “Customize”.
Обязательно согласитесь подключатся к другим устройствам. Возможно, c “обязательно” я переборщил, но так как мой компьютер подключен к Интернету через WiFi, то при первой установке, я отказавшись, получил систему без Интернета.
Остальные настройки можно оставить по умолчанию.
Теперь появится окно, где нам предлагают вести E-mail, но он обязательно должен быть зарегистрирован в Windows Live ID. Меня там нет, поэтому я выбираю “Don’t log with Windows Live ID?” (“Не хотите логиниться с Windows Live ID?”)
В следующем окне выберите “Local account” и просто введите имя учетной записи и, если необходимо пароль и подсказку для пароля.
Все, сейчас начнется запуск Windows 8.
Поздравляю!!! Только что вы установили Windows 8 на виртуальную машину. Можете начинать испытывать.
На этом все!
































