Как в Windows 7 сделать возможным добавление комментарием к папкам как к ярлыкам
Как же все таки в Windows 7 сделать возможным добавление комментарием к папкам как к ярлыкам..
Здравствуйте уважаемые читатели интернет ресурса WindowsFan.Ru!!!
Любая информация будь то текст, изображение или видео в представлении компьютера это всего лишь бесконечный набор нулей и единиц.
Воспринять, а тем более обработать данные в таком виде человеку невозможно. Поэтому и были придуманы файлы, как морской контейнер для хранения информации определенного типа.
А чтобы человек мог быстро разложить все файлы по категориям, были придуманы папки. Хорошо когда папка имеет осмысленное название, так вы легко можете понять, что в ней лежит. Но и иногда одного названия бывает недостаточно.
В таких случаях было бы неплохо иметь подсказку или комментарий, появляющийся при наведении на папку курсора мыши. Почему именно комментарий, а просто длинное имя?
Во-первых, общая длина пути к файлу в Windows не может превышать 260 символов, во-вторых, это неприемлемо по эстетическим соображениям, в-третьих, в названии папки нельзя использовать определенные символы, например слеши, разделители и т.п.
К сожалению, функция добавления комментариев к папкам в Windows по умолчанию недоступна. Чтобы сделать это возможным придется прибегнуть к маленькой хитрости. Представим, что у нас есть некая папка, нуждающаяся в комментировании. Как и многие объекты файловой системы, папки могут иметь свои настройки.
Хранятся эти самые настройки в системном конфигурационном файле desktop.ini, обычно расположенном непосредственно в самой папке. Такие файлы могут создаваться некоторыми программами, но в вашем случае папка, скорее всего, окажется пустой. Вы даже можете это проверить, выставив в свойствах папок параметры "Скрывать защищенные системные файлы…" и "Показывать скрытые файлы…".
Что делать, если в нужной папке файла desktop.ini не окажется? Тогда его нужно будет создать вручную. Для этой цели лучше всего использовать текстовый редактор Notepad++. По сути, desktop.ini – это простой текстовый документ. Подобно другим конфигурационным файлам ini-файл имеет определенную структуру.
Обычно его содержимое представлено одной или нескольким секциями, в каждой из которых может находиться несколько строк типа "ключ-значение". Подробно разбирать файл desktop.ini мы не будет, так как это отдельная тема, а лучше сразу перейдем к делу.
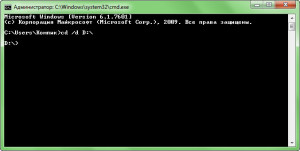
Итак, откройте Notepad++, создайте новый файл в кодировке ANSI и сохраните его под именем desktop.ini. Вставьте в файл вот эти две строчки:
[.ShellClassInfo]
InfoTip = "vash kommentarij"
Если в качестве значения параметра InfoTip будет использоваться кириллица, кодировку желательно выставить Windows-1251. Чтобы созданные нами настройки работали корректно, папку, в которой находится файл desktop.ini придется сделать системной, то есть установить для нее соответствующие атрибуты.
Откройте командную строку и перейдите в содержащий папку каталог или раздел. В нашем примере все выглядит так:
cd /d D:/
Далее выполняем две команды. Без этих действий всплывающие подсказки работать не будут.
attrib +r "Папка с комментарием"
attrib +s "Папка с комментарием"
Первая команда делает каталог доступным только для чтения, вторая "превращает" его в системный объект. Этого достаточно. Чтобы файл desktop.ini не мозолил глаза, откройте его свойства и установите атрибут "Скрытый". Вот практически и все, можете проверять результат.
Кстати, в тексте подсказки вы можете использовать кавычки, слеши и прочие символы. Единственный минус заключается в том, что комментарий не может содержать более 125 символов, впрочем, наверняка существует способ обойти и это ограничение, но об этом мы, возможно, поговорим уже в следующий раз.
На этом я пожалуй и закончу свой рассказ всем пока и до новых интересных встреч с вами дорогие друзья...











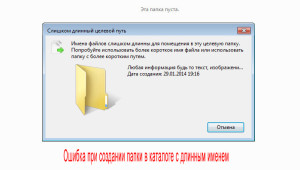
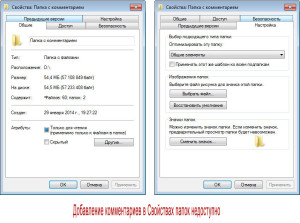
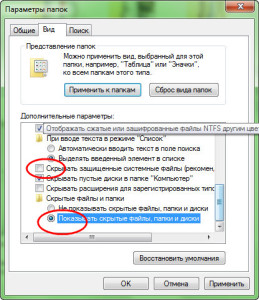
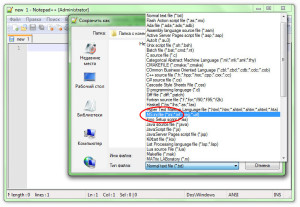
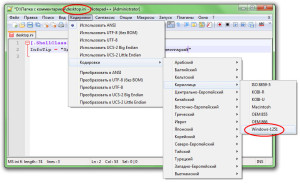
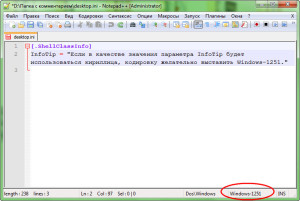
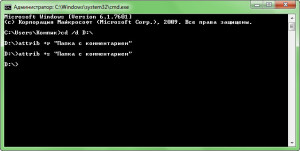
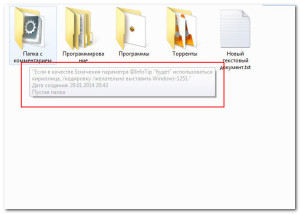






















Информация очень хорошая и полная, все изложено по полочкам и понятным языком. Сам долго интересовался этим вопросом так как работаю в сфере обслуживания клиентов и меня постоянно об этом спрашивали, сам не знал пока не нашел здесь всю подробную информацию. Спасибо вам за статью ведь теперь я могу спокойно расказать об этом своим клиентам и не краснеть за то что не знал такого элементарного но очень нужного как оказивается в жизни людей которые хоть както связаны с компьютером.
Никогда не слышал про добавления комментарий к папкам и ярлыкам, после того как прочитал, узнал что это возможно. Хотя при наведении курсором мыши на папку или ярлык всплывает всплывающая подсказка (название и т.д.) при этом и так всё понятно и такие комментарии в принципе не нужны, но для некоторых может и понадобится, у кого много файлов и папок, подписать всё сразу будет удобно. Сейчас буду пробовать сделать комментарий к папкам, посмотрим получиться или нет, спасибо за очень интересную статью.
Да пожалуйста пробуйте потом отпишитесь как у вас получилось...
Большое спасибо автору за познавательную и очень полезную статью. Как-будто для меня специально. По заказу. Возникла как -то подобная необходимость при упорядочивании объемной папки с кучей фоток и описаний к ним. Помучался изрядно. Описания довольно длинные, а названия папок разнообразить трудно, т. к. тематика-то одна и та же . Изворачивался как мог - где сократил, где текстовый документик с подсказкой внутрь положил...
И все вроде было нормально, но со временем сокращения подзабылись и пришлось перерывать почти все заново, чтобы освежить в памяти сделанные сокращения. Огромный респект. Все, пошел пробовать.
Очень интересная идея и полезная информация. Такого рода всплывающие подсказки к папкам могут не только существенно упростить работу пользователя, но и быть использованными в качестве, например, важных напоминаний.
Ну а вообще, проблема упорядочивания содержимого файлов и папок на компьютере - это достаточно важный вопрос. Ведь на поиск того или иного важного документа или фотографии, в некоторых случаях, можно затратить времени гораздо больше, чем даже на его изначальное создание. Особенно, если не помнить, каким образом данный файл был назван.
Кстати, недавно, перебирая свои файловые архивы, нашла в них очень много интересного. А все почему? Потому что в свое время эти файлы мной были потеряны в недрах компьютера. А вот теперь, с подсказками, у пользователя появляется дополнительный шанс! И это не может не радовать!
Код для создания программы для вот этого:"Откройте командную строку и перейдите в содержащий папку каталог или раздел. В нашем примере все выглядит так:
cd /d D:/
Далее выполняем две команды. Без этих действий всплывающие подсказки работать не будут.
attrib +r «Папка с комментарием»
attrib +s «Папка с комментарием» "
echo off
cd .\
set This_Fold=.
attrib +r %This_Fold%
attrib +s %This_Fold%
echo on
Код для создания *.bat для последнего действия в консоле
echo off
cd .\
set This_Fold=.
attrib +r %This_Fold%
attrib +s %This_Fold%
echo on
Потом получившийся бат-файл убираем в папку для которой желаем изменить аттрибуты и запускаем... Вуаля! Атрибуты изменены!
Очень полезно! Спасибо большое!
Прошу помочь в таком вопросе:
На ХР по умолчанию во всплывающих подказках и в графах папки отображаются сведения о файлах, например, название документа, автор и др.
А как этого добиться на 7-ке для PDF ???
Очень полезно!
Спасибо большое!
Прошу помочь в вопросе:
на ХР по умолчанию во всплывающих подсказках и в графах таблицы папки отображаются такие параметрыы файла как именование документа, автор и др.
А как этого добиться на 7-ке?
Очень нужно!
Статья замечательная. Бывает очень полезно.
Уважаю, кто любит учиться!
Но, создать файл desktop.ini по выше сказанному, для новичка сложновато.
Можете попробовать так:
Правой кнопкой мыши кликаем по папке.
Выбираем "Свойства" --> "Настройка" --> "Сменить значок" ( значок можно не выбирать и не менять ) --> OK --> Применить --> OK
В папке появился файл готовый файл desktop.ini
Открываем Блокнотом или другим текстовым редактором,
вводим сстроку со своим коментом для папки. Сохраняем.
Примерно будет так:
[.ShellClassInfo]
IconResource=C:\Windows\syswow64\shell32.dll,0
InfoTip = " - Описание для Вашей папки - "
Вторая строка в тексте - это кодировка для вида значка вашей папки
( это для интересующихся ).
Всё!
Прошу помочь в сонаправленном описанному выше вопросе. Нужно добавить свою аннотацию к файлу (... не к папке или ярлыку, а именно - к файлу ...).
Поясню.
Делаю автоматизацию рутинных операций в 7-ке, используя, в т.ч., VBS-скрипты. При наведении мыши на значёк файла появляется всплываюшая подсказка-инфотип (тип, размер, дата изменения). Нужно добавить ещё свой коммент (... в вообще, было бы круто, и свою картинку ...).
В XP это было просто сделать через апплет ''свойства файла'' (в нём была отдельная вкладочка с возможностью ''дописывания'' своего комментария, который и появлялся затем во всплывающей подсказке при наведении мыши). В 7-ке не знаю, как это сделать...
Может, есть какая-нибудь программка для реализации такой задачи, типа ''Attribute Manager''?
Спасибо.