Как за архивировать и разархивировать папку или файл в Windows 7.
Здравствуйте уважаемые читатели интернет ресурса WindowsFan.Ru!!!
Windows 7 имеет встроенную программу, позволяющую сжимать файлы или папки. Это позволяет уменьшить размер файла для отправки по электронной почте или загрузки на сервер.
За архивированные папки занимают меньше дискового пространства и их можно быстрее скопировать на другой компьютер или загрузить в интернет.
Работать с за архивированными файлами или программами можно также, как и с обычными.
Будьте осторожны открывая неизвестные ZIP файлы, так как ZIP-файлы могут содержать вирусы. Перед открытием убедитесь, что файл получен от надёжного источника и проверьте го антивирусной программой.
При установке сторонних архиваторов для Windows, стандартный пункт контекстного меню может быть удалён и заменён на меню нового архиватора.
Как сжать файл или папку
- 1. Выделите файл или папку, которые нужно сжать.
- 2. Щёлкните правой кнопкой мыши и выберите пункт «Отправить»
- 3. Из появившихся вариантов выберите вариант Сжатая ZIP-папка.
После этого должен появиться файл с таким же названием, как у исходного файла, имеющий расширение .zip. Значок его выглядит, как папка застёгнутая молнией.
Это за архивированный файл, который вы можете загрузить на сервер или отправить по электронной почте.
Как разархивировать файл или папкуm
Если вы получили Zip-файл, его нужно распаковать или разархивировать, чтобы использовать.
- 1. Шёлкните правой кнопкой на zip-файле и выберите в появившемся контекстном меню пункт «Извлечь всё..»
- 2. Выберите место, куда должно быть извлечено содержимое и нажмите ОК.
Если вы отметите галочкой пункт «Показать извлечённые файлы», то после извлечения Проводник сразу откроет папку с извлечёнными файлами.
В этой папке будут находиться копии данных из архива. После этого вы можете удалить zip-файл, или оставить, если он ещё нужен.
На этом я и пожалуй закончу свой рассказ всем пока и до новых интересных встреч с вами дорогие друзья...













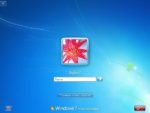



















В принципе, удобная фича. Можно спорить, что лучше - zip, rar, 7z - это дело вкуса и личных предпочтений, но наличие такой функции просилось ещё с тех времён, когда винда не была осью 🙂 Хотя нынешнее развитие технологий и ставит под вопрос само существование такой функции (скорости интернета возросли многократно, почтовые ящики и файлохранилища имеют ого-го какие размеры), тем не менее от неё отказываться нецелесообразно хотя бы потому, что работать с ОДНИМ файлом проще, чем с ГРУППОЙ файлов и папок.
И всё-таки - поставьте и творение Рошаля 🙂
That's a quick-witted answer to a difficult qeustion
то что в самом виндовс уже стоят архиваторы это конечно очень хорошо,что можно работать и в нужный момент воспользоваться им,а не париться с поиском подходящего архиватора,с его установкой!!!Так как архиватор это важная программа на компе,чем меньше места занимает та или инная папка тем ЛУЧШЕ!
Ya learn smoething new everyday. It's true I guess!
Поучебная инфа, спасиба!
Привет всем! Лично я считаю, что Zip лучше.....почему? Да во-первых потому, что сжимает лучше...не знаю..может и просто кажется)Вообще без архиватора никуда, это очень полезная фича (программа), и если б ни она, то памяти бы то и дело что не хватало. а так - вуаля. 7з - это тоже вещь. Вроде как сжимает еще сильнее, поэтому она то и лучше Зипака. Кстати, да...информация познавательная, особенно для новичков. Надеюсь тем, кто только начинает знакомиться с Виндой (таких нет наверно), отблагодарят автора.