Компонент калибровки цветов экрана Windows 7
Привет всем читателям данного блога!!!
Что такое цветовая модель?Спросите вы а я вам отвечу что это термин каторый обозначает абстрактную модель для описания представления цветов в виде различных кортежей чисел, обычно это из трёх или четырёх значений, называется цветовыми компонентами или же цветовыми координатами.
Вместе с этим методом интерпретации данных (например, определение различных условий воспроизведения или просмотра - то есть простое задание способа реализации), множество различных цветов, цветовой модели и определяет цветовое пространство. В вашем компьютере цвета изображений запоминаются в виде аддитивной цветовой модели- RGB. Это представляет цвета в координатах пространства аддитивного смешивания излучений, которое описывает цвета сложением трех базовых цветов:синего,зеленого и красного.Но, к большому сожалению, основная масса мониторов будет воспроизводить один и тот же цвет совершено по-разному. Если видеокарта компьютера посылает сигнал для вывода одного определенного цвета, то монитор должен в течение небольшого времени отображать правильный цвет.
Для решения этой задачи, отображения цветов, компании производители мониторов изобрели системы цветокоррекции. Но в любом случае,когда вы настраиваите калибровку цветов вручную могут все же возникнуть проблемы и неточности. Для этого и был разработан новый компонент системы - "Калибровка цветов монитора".
Калибровка цветов монитора обеспечивает точное отображение всех цветов на экране. Калибровка улучшает цветовую передачу экрана за счет изменения разнообразных параметров цвета. После настройки всех этих параметров появится новая калибровка, содержащая совершено новые параметры цвета.
Новая калибровка на прямую связана с экраном и будет использоваться программами для управлению цветом. Выполните следующие действия , для того чтоб компонент "Калибровка цветов экрана" открыть : Нажимаем кнопку "Пуск", в поле поиска либо вводим Калибр и открываем в найденных результатах приложение; Для открытия диалога "Выполнить", воспользуемся комбинацией клавиш win+R. В диалоговом окне "Выполнить", в поле "Открыть" вводим dccw.exe и нажимаем на "ОК"; Жмите кнопку "Пуск", откройте "Панель управления", выберите «Экран» из списка компонентов панели управления и перейдите по ссылке "Калибровка цветов"в появившемся диалоге; Когда открывается компонент калибровки цветов экрана , то открывается ознакомительный диалог, нажимайте кнопку "Далее". В диалоге "Настройка гаммы" знакомтесь с информацией о гамме цвета и нажимайте кнопку "Далее". В этом диалоге надо настроить подходящую гамму и жмите "Далее".
В этом диалоге при нажатии на кнопку "Далее" можно перейти к шагам настройки контрастности и яркости. Если вам не нужно это, то жмите на "Пропустить настройки яркости и контрастности". Ознакомит вас с термином яркость следующий диалог. После того как ознакомились вы с информацией, которая описана в диалоге "Настройка яркости", нажимайте кнопку "Далее". Благодоря помощи кнопок управления яркостью, которые расположены на панели монитора либо же при помощи меню, увеличивайте либо уменьшайте уровень яркости до тех пор, пока рубашка от костюма не будет видна на рисунке .
Если же на фоне над плечом человека большой знак X отображается, тогда уменьшайте яркость,до тех пор пока не исчезнет Х. После того как будет настроена яркость , нажимайте кнопку "Далее". В следующем действии компонент "Калибровка цветов экрана" даст определение контрастности цветов. Ознакомившись с информацией,которая описана в этом диалоге, затем нажимайте кнопку "Далее". При помощи экранного меню либо с помощью кнопок управления контрастностью на мониторе в этом диалоге настройки контрастности, , установите такой уровень контрастности, чтоб на костюме человека, который изображен на рисунке, были четко видны пуговицы и складки. Жмите "Далее".
Баланс белого цвета - это параметр метода передачи цветного изображения, который определяет соответствие цветовой гаммы изображения. Сложность коррекции : изменение одного цвета за собой влечет изменение других цветов. При этом отсутствуют объективные критерии. Принципы тоновой коррекции просты - можно влияние оказывать только на определенный участок, к примеру, только на свет либо на полутона, остальную часть диапазона не затрагивает. После того как вы ознакометесь с информацией в диалоге "Настройка цветового баланса", нажимайте кнопку "Далее".
Вы увидите диалог "Настройка цветового баланса", в нем надо передвинуть красный, зелёный , синий ползунки так, чтобы серые полосы отображаться стали нейтральным серым цветом без каких - либо оттенков. После того как будет настроен цветовой баланс , нажимайте кнопку "Далее". Это есть последний диалог компонента "Калибровка цветов экрана". Диалог "Новая калибровка успешно создана" предназначен для сравнения новой калибровки экрана и предыдущей после того, как изменили параметры в функции калибровки цветов экрана, а после этого выбираем наиболее подходящую. Чтоб проверить какая калибровка была у вас установлена до того, как использовали этот компонент, нажимаем на кнопку "Прежняя калибровка".
После чего нажимайте на кнопку "Текущая калибровка", для того чтоб увидеть изменения. Если новая колибровка вас устраивает , то нажимайте на кнопку "Готово", а если же вы захотите оставить прежнюю калибровку, то нажимайте на кнопку "Отмена".Для обеспечения четкого отображения текста после выполнения калибровки экрана так же вы можете флажок установить на опции "Запустить средство настройки ClearType", после нажатия кнопки "Готово", чтоб проверить, правильно ли отображается текст (рекомендуется ) ". Если флажок установлен, то после того, как нажали на кнопку "Готово" запустится "Средство настройки текста ClearType".И еще чуть не забыла мелкософт все же рекомендует оставлять комментарии после статьи
Всем пока !!!













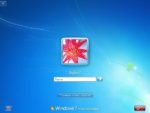



















Это только выглядит страшно, когда читаешь статью, а на самом деле всё делается достаточно быстро и многое интуитивно понятно. Просто, не вдаваясь в термины, мы производим настройку на лучшее отображение видеоинформации на конкретном компьютере. А значит те параметры, которые мы установим на нём, могут не подойти на другом компьютере и изображение окажется искажённым.
Пробуем - это просто!
да пока не попробуешь, любое дело кажется сложным. Да кстати нужно не забыть про сам монитор, сможет ли он выдавать характеристики преследуемые процессом настройки. Качество дешевых мониторов, думаю не требует кропотливого труда корректировки цветовой схемы.
An answer from an eexprt! Thanks for contributing.
Длинная статья получилась, я данным процессом по калибровке цветов экрана вообще наверно никогда не занимался ни на одном мониторе, всегда стандартными настройками пользовался, разве что использовал кнопку "авто настройка". Но в принципе попробовать можно, может по красочней картинка в играх будет.
Вообще ранее даже и подумать не могла, что можно настроить монитор вручную. Процесс описан достаточно объемно, но попробовать стоит, все равно стандартные настройки всегда можно вернуть.
Добрый день, решил попробовать сделать калибровку - Win7.
Все нормально. Единственное когда перезагружаешь ноутбук - все возвращается
к заводским настройкам. Почему?..
С уважением.