Меняем обои в Windows 7
Привет мои золотые читатели!!!
В этой статье я хочу рассказать о том, как можно поменять обои в "Windows СЕМЬ". Если Вас перестала устраивать на рабочем столе стандартная картинка, значит читаем дальше.
Элементарный способ менять обои в Windows 7 – клик правой кнопкой мышки по заинтересовавшему вас изображению, и когда появится окне, то останется выбрать «Сделать фоновым изображением на рабочем столе».
Есть и еще один способ. Он будет намного интереснее. Итак, представляю его на ваш суд. Сначала нажимаем по рабочему столу правой кнопкой мышки, и когда появляется список, то выбираем «Персонализация». Далее появляется окно, и в самом низу этого окна, надо сделать выбор: «Фоны рабочего стола». Нажимаем сюда, мы сможем увидеть картинку, она на текущим момент, является заставкой на компьютере.
Если вы захотите изменить картинку, нажимаем на кнопку обзор и выбираем папку, (в ней лежат изображения на компьютере), после того, как выбрали папку, нажимаем «ок».
Теперь-то у вас и загрузжаются изображения, здесь указываем птичками те картинки, которые хотим, чтобы остались. Они начнут меняться по заданому интервалу.
Вообще-то для всего этого лучше создать и пользоваться отдельной папкой.. К примеру, я создала для этого на диске «Д», папку «ФОНы» и теперья могу закидывать туда либо удалять от туда изображения, которые наскучили, а после чего указываю свою папку для создания фона на рабочем столе. Как вы смогли убедиться поменять обои в «ВИНДОУС СЕМЬ», очень и очень просто! P.S.
Если у кого-нибудь установлена «Windows СЕМЬ» Стартовая (Windows 7Starter), то не сможете поменять обои стандартными средствами. Все дело в том, что там совсем отсутствует функция для, того чтобы поменять изображения на рабочем столе. И все-таки я подскажу вам каким способом поменять обои – для этого вам необходимо будет установить Starter Background Changer - специальная программа.
Сразу не пугайтесь это одна не очень большая программка, с помощью которой вы сможете поменять обои в «Windows СЕМЬ» Стартовая (Windows 7 Starter) .
Приколы с обоями
Если вы хотите пошутить над своими друзьями, предлагаю использовать такие приколы.
1. С помощью клавиши PrintScreen делаем скриншот рабочего стола, вставляем в Paint его и сохраняем куда-нибудь. Можно для разнообразия его перевернуть вверх ногами.
Потом меняем на только что сделанный скриншот обои рабочего стола и в контекстном меню десктопа скрываем иконки. Останется отключить панель задач - зайдем в её свойства по правому клику мышки, включим опцию автоскрытия панели и меняем её местоположение с нижнего края экрана на верхнее, боковое. Пара минут удивления обеспечена неподготовленному человеку.
2.Скидываем все ярлыки, к примеру, с правой стороны десктопа во временную папку. Затем открываем стандартный блокнот и подгоняем так размеры и положение его окна, чтоб оно занимало 1/4 правой половины стола. Делаем скриншот и, никуда не передвигая окно блокнота, сворачивем блокнот.
Теперь установите в качестве обоев скриншот и окно блокнота разверните. В настройках видеоадаптера, а так же при смене разрешения экрана средствами Windows можно также поменять ориентацию экрана. А ещё можно создать иллюзию разбитой ЖК-матрицы, установив такие обои.
Кстати, знали ли вы, что в Windows 7 так же есть для слабовидящих людей специальный "контрастный" режим? Он включается и выключается простым сочетанием таких клавиш левый Shift + левый Alt + PrtScr. Добавить к этому режиму эффектности можно благодаря помощи стандартного приложения "Экранная лупа", его можете найти в разделе "Все программы" → "Стандартные" → "Специальные возможности" в главном меню.
В настройках включайте инвертирование цвета и отключайте слежение за курсором мышки. Затем включайте увеличение экрана и окно программы утащите за пределы видимой области (клавиатуру отключите от ПК при желании).
Чтоб из этого режима выйти, необходимо нажать Win+Esc. Помните, что корректно работать в таком режиме не все программы могут и придёться перезапустить их либо всю систему сразу для комфортной работы.
В разделе "Специальные возможности" можете включить озвучку текста, а при наличии микрофона, то и распознавание речи, выкрутив на максимум уровень чувствительности.
Впрочем, более подлая шутка заключается в отключении сглаживания Clear Type либо его неверной настройке. На первый взгляд может быть разница не так заметна, но вот глаза очень быстро начнут уставать. То же самое и настроек цветового профиля касается.
Все эти опции найти можно в разделе "Монитор" в панели управления. "Обратная" сторона медали заключается как раз в том, что можно напротив, отображение картинок и текста на дисплее улучшить.
Хотя лучше воспользоваться специальными устройствами для калибровки цвета. Безобидным вполне будет выглядеть переключение в режим High Color вместо True Color, смена цветовой температуры на самом мониторе и другое.
Если неймётся уж совсем, то можете брутальному коллеге установить какую-нибудь "мимими"-тему в розовеньких тонах с "котушеньками" либо просто классическое оформление в стиле Win9x/2k.
В настройках цвета окон меняется также шрифт заголовка, его цвет и размер. Ну и про классику жанра не забываем - хранитель экрана либо те же обои в виде BSOD.
Теперь к созданию ярлыков приступим, но не простых. Клик правой кнопкой мышки в любой папке в проводнике ВИНДОУС и выбирайте создание нового ярлыка. Запускайте мастер, состоящий из 2 этапов - это выбор объекта, на который создана будет ссылка, и к ней подпись. В свойствах свежесозданного ярлыка иконку можете поменять. Иконки в некоторых DLL- и EXE-файлах содержатся, а также просто и в виде ICO.
Можно, например, сделать на Opera ссылку, которая подписана будет как Safari, а запускать по факту Internet Explorer. В обычной жизни бывает иногда полезно сделать ярлык данного типа, чтоб тётки из бухгалтерии думали, что в Office 2003 работают, хотя это на самом деле вовсе даже LibreOffice. Если же задумали вы поменять иконки непосредственно в DLL или EXE, то понадобятся тут утилиты вроде ResHacker иPE-распаковщики.
Вместо объекта можно указать при создании ярлыка и команду либо URL. К примеру, для выключения компьютера (ключ s) через 1600 секунд (ключ t) и показа пользователю уведомления "Очень страшное сообщение! " (вы не поверите, ключ c) нвдо ввести следующую строку:
1 shutdown /s /t 1600 /c "Очень страшное сообщение!"
Можно подпись к ярлыку и иконку сделать такими, чтобы наверняка любопытный пользователь неосмотрительно по нему кликнул, почувствовав в руках странный зуд.
А ещё можете тайм-аут сделать нулевым и поставить в автозагрузку ярлык. Тогда придётся его выковыривать в безопасном режиме. А можете в стандартный планировщик заданий добавить задачу. А можно… не надо, впрочем. Отменить отложенное выключение такой командой можно:
1 shutdown /a
Предлагаю ещё парочку небольших и безобидных приколов напоследок. Например, будем менять значения рейтинга производительности ВИНДОУС, которые хранятся в виде XML-файлов c именем вида ДатаТеста Formal.Assessment (Recent).WinSAT.xml в папке C:\Windows\Performance\WinSAT\DataStore. Откройте его в любимом текстовом редакторе с правами администратора и найдите поиском строку . После неё идут как раз нужные нам значения.
Легко понять, что есть что, содержимое тегов и текущие оценки различных компонентов сопоставив. Меняйте их значения на любые другие и сохраняйте файл. Теперь можно порадовать владельца компа неизвестно откуда взявшейся производительностью либо излишней хилостью машины. Естественно, всё вернётся на свои места при очередном запуске теста.
Ещё одна малоизвестная возможность ВИНДОУС 7 - это способность коротенький текст рядом с часами отображать. На самом деле мы заменим всего лишь
своим собственным
стандартное обозначение AM/PM . Ищите в панели управления настройки языка и локали и переходим сразу же в расширенные настройки используемых форматов, на вкладку "Время". В полях AM/PM наше сообщение вписываем, а в параметры отображения времени добавляем символы tt в любом месте, которые и будут введённым текстом заменены. Сохраняйте настройки и смотрите на результат.











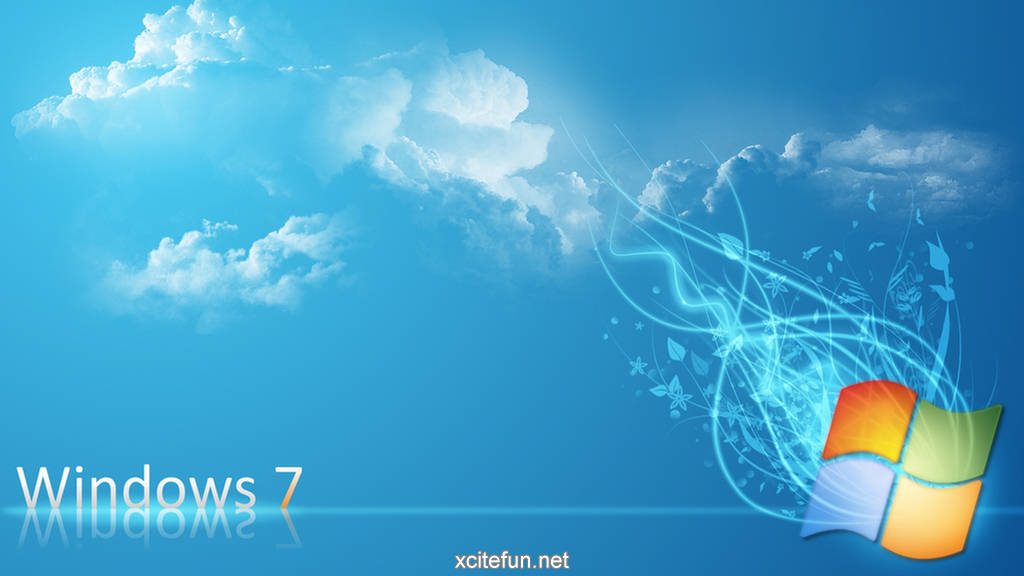

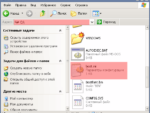



















В принципе, так многие поступают - создают специальную папку (у меня - wallpapers (на всякий пожарный случай стараюсь все папки называть по-английски)), кидают туда понравившиеся картинки, а потом, когда надоест старая, ставят новую. Простой процесс, в котором, оказывается, есть и свои "фишечки"...
А вот "жадность" "мелкомягких" в отношении Starter не понятна - экономят на ресурсах? Может и так.
Очень полезная статья, функция смены обоев вроде очень простая, но я как ни странно не знал про нее и у меня все время стояла одна и таже заставка. А теперь мои обои меняються с переодичностью каждые пол часа, радуя глаза)))
можно использовать в Windows 7 видео обои . Эта функция просто была о тключена и, активировать ее можно в редакции, начиная с "Домашняя расширенная". Как в 32, так и 64 разрядных. Для этого понадобится скачать бесплатный активатор Dreamscene для Windows 7.
Информация очень интересная и полезная.Смогла убедиться,что это всё не фальшь.Установила Starter Background Changer-программа большая,зато смогла поменять обои.При помощи программы поменяла обои в виндоус 7 и оказалось очень просто)
Windows 7 Starter Edition не будет возможности сменить обои на рабочем столе. Если кто-то хотел остановить свой выбор на этой версии, то следует хорошенько подумать. Microsoft отключит возможность персонализации рабочего стола.
Для этого разработчики добавили дополнительный элемент в реестре (ChangeDesktopBackground-Enabled), который в версии Starter Edition имеет значение 0. Он убирает возможность изменять рисунок фонового стола.
A acd сии или как её там не меняет? или интернет експлорер - установить картинку фоном рабочего стола? Попробуйте Oceanis Change Background для Win 7 Starter
С ее помощью можно сменить фон, настроить расположение (растянуть, по центру и пр.), организовать смену фонов через заданный промежуток времени. Т.е. это как раз вырезанная в редакции Starter функциональность. Еще один плюс в том, что она не меняет системные файлы или доступ к ключам реестра. Программа мультиязычная (имеется русский), бесплатная.
Я был вообще удивлен ,когда узнал,что в в операционной системе Windows 7 Starter нельзя менять обои рабочего стола...Но лично мне очень помогла программа Starter Background Changer ......Главное что понравилось в ней-это что она достаточно проста в обращении и обладает всеми важными для подобных утилит функциями.Вообще в системе можно привязать к программе специальную горячую клавишу, которая будет ответственна за смену обоев.Так что спасибо автору за то,что он прекрасно обьяснил,я бы все советовал эту программу...... 😉
очень понравилась статья я даже и незнал что в windows 7 есть и видео обои!я попробовал перевернуть картинкуфоноовую через paint как написано у вас в статье выглядит очень правдоподобно!все удивились!=)
В статье все очень подробно и доступно рассказано. Особенно хочу отметить фокус с перевернутым экраном. В компаниях, где много людей работают под своими учетными данными, такие приколы очень популярны. Если человек выходя на перерыв забывает залочить свой компьютер, то как правило, по возвращению он находит экран своего монитора в перевернутом виде. Если это новичок, то часто он впадает в панику. Один раз был свидетелем, как человек звонил в ай ти отдел по этому вопросу.
Спасибо за интересную статью, я прежде особо не задумывалась над тем что бы менять обои Windows 7, а о том, что в этом Windows-е есть и видео обои в обще не знала. Но прочитав вашу статью решила все же по экспериментировать, и в меня не плохо получилось. Теперь всем знакомых хвастаюсь своими обоями для Windows 7
Как-то раз у меня застряла картинка на рабочем столе. Я все не могла понять, как же ее изменить. Потому что я в принципе чайник даже в таких банальных вещах. Потом мне объяснили, но я еще в то время была совсем начинающим пользователем.
Второй способ конечно сложнее, но действительно интереснее. Столько нужно сделать кликов! Может на досуге покликаю, разберусь что к чему.