Microsoft OneNote – бесплатный аналог Evernote Premium с модулем OCR
Здравствуйте уважаемые читатели познавательного интернет журнала Windowsfan.Ru !!!
Пользователям программы Evernote не нужно объяснять насколько удобно держать всегда под рукой электронную записную книжку с расширенным функционалом. Но у Evernote есть ряд недостатков, которых лишен аналогичный бесплатный программный продукт от Microsoft под названием OneNote.
Это приложение существует довольно давно. Оно было разработано для создания и сохранения заметок. Его можно было встретить в различных редакциях офисного пакета MicrosoftOffice. Но лишь с появлением Windows 8 эта программа наряду с OneDriveполучила статус бесплатной. Неслыханная щедрость, которую мало кто ожидал от Microsoft. Программа ведь не просто достойная, ее объективно можно назвать одной из лучших для создания заметок и сохранения всей информации, что попалась под руку.
OneNote можно получить как в составе офисного пакета от Microsoft, так и бесплатно установить из магазина или скачать на сайте, созданном специально для этой замечательной программки. На сайте, кстати, можно скачать версию практически под любую популярную нынче платформу: iOS и Windowsвсех мастей, а также Android. В качестве места хранения заметок используется облачное хранилище OneDrive. Благодаря ему происходит и синхронизация.
OneNote не просто хорош, он почти идеален, и хоть и является формальным конкурентом Evernote, все же последний во многом ему уступает.
Evernote – очень достойная программа, и в свое время она не имела полноценных конкурентов в принципе. Она появилась и развивалась как мобильный клиент с привязкой к облаку, что сделало развитие продукта несколько однобоким – десктопный клиент нельзя назвать полноценной настольной программой по ряду причин. Более того, невозможность локального хранения данных при бесплатной подписке, сильно снижает уровень комфорта при использовании записной книжки, имеет возможность импорта из AutoCad Electrical. Это прекрасный стимул для перехода на платную версию, но заметьте, OneNote предлагает то же самое бесплатно.
Что же касается OneNote, то это приложение изначально разрабатывалось как полноценная десктопная программа, со всеми вытекающими последствиями: умопомрачительный функционал и полная автономность – независимость от наличия/отсутствия подключения к интернету. Это самый настоящий заметочный комбайн, который лишь впоследствии перекочевал на мобильные платформы.
На что же способен Microsoft OneNote? Судите сами:
1. OneNote абсолютно бесплатный! Evernote тоже бесплатный, но за все дополнительные функции, такие как, например, возможность локального хранения данных или дополнительное место в облаке – придется ежемесячно платить. OneNote же предлагает все это даром и платить придется только в том случае, если 7 Гб в облаке OneDrive покажется Вам мало.
2. OneNote отличается тесной двусторонней интеграцией с приложениями из пакета Microsoft Office, которыми пользуются очень многие любители офисных продуктов от «МелкоМягких». Outlook, например, умеет отправлять письма в OneNote. Также из последнего можно передавать задачи в календарь Outlook. То есть имеет место быть двустороннее подобие синхронизации, что существенно облегчает жизнь. А, например, с помощью Word запросто можно связать заметки с документами.
3. Если Вы отправите свои заметки на почтовый адрес me@onenote.com, они автоматически окажутся в записной книжке. Естественно это работает только с почтовыми ящиками, привязанными к учетной записи Microsoft. По идее функция должна работать не только с доменами Hotline и Outlook, ведь к учетной записи можно привязать любой почтовый ящик, но сам не проверял, потому не готов гарантировать совместимость.
4. OneNote поддерживает самые разнообразные сканеры, от аппаратных и программных, до таких экзотических, как, например, «умные ручки».
5. В OneNote можно что угодно «отправить на печать» без необходимости настройки и подключения дополнительных модулей. Сразу после установки программы меню «Устройства и Принтеры» пополняется дополнительным виртуальным принтером «Отправить в OneNote». С этого момента каждая программа, которая умеет печатать, сможет отправить заметку в записную книжку.
6. Конечно же, OneNote работает с информацией, представленной буквально в любой форме – таблицы и тексты, сканы и скриншоты, рисунки и фотографии, аудио и видео, списки, распечатки и ссылки. То есть помимо стандартных способов добавления информации, прямо с планшета или смартфона можно сделать фото, аудио или видео запись. В случае с сенсорным дисплеем есть возможность делать и рукописные заметки. К заметке можно прикрепить вложенный файлы.
7. Во всем этом многообразии данных легко заблудиться, потому предусмотрен поиск, который на «отлично» справляется со своей задачей.
8. В OneNote можно работать сообща, то есть без труда делиться заметками с друзьями и коллегами. Также предусмотрена возможность одновременной работы нескольких пользователей.
9. Можно делать рукописные заметки и рисовать. Например, Вы можете сделать необходимые пометки в отсканированном тексте или на фотографии. К слову сказать, в Evernote тоже есть подобная возможность, но для этого придется установить дополнительное приложение Skitch, что уже несколько не так удобно.
10. Благодаря OneNote Вы без труда сможете делать скриншоты, например, интересных веб-страниц.
11. OneNote умеет распознавать отсканированный, в том числе русскоязычный текст. С распознаванием скриншотов он тоже справляется на ура.
И вот об этом просто обязательно нужно поговорить более подробно, так как вместе с обычной электронной записной книжкой, хоть и очень продвинутой, Вы получаете настоящий аналог небезызвестного FineReader, пускай и с урезанным функционалом. Конечно, у последнего возможностей куда больше, но для спектра задач среднестатистического пользователя функционала OneNote более чем достаточно.
Стоит об этом поговорить и потому, что кнопки «распознать» в OneNote нет, и если не знать о такой функции, то догадаться о ее наличие несколько проблематично.
Итак, чтобы распознать фото/скриншот документа или отсканированный текст, следует:
1. Открыть OneNote и кликнуть в любом пустом месте окна, после чего появится специальная кнопка.
2. Нажать на эту кнопку и в открывшемся меню выбрать для вставки «Рисунок», если у Вас уже есть сохраненный скриншот или отсканированный документ, сохраненный в графический файл, либо «Камера», если Вы работаете на планшете и хотите воспользоваться камерой в качестве подобия сканера.
3. Выбрать графический файл или сделать фото.
4. В открывшемся окне редактирования слева можно выбрать необходимый режим обработки: фото – вставка без обработки; документ – имитация сканирования; доска – обработка фото в процессе которой убираются мелкие детали и добавляется контрастность. В нашем случае можно смело нажимать справа внизу кнопку «Вставить все».
5. Кликнуть на вставленном в заметку рисунке.
6. Нажать на появившуюся кнопку и выбрать в меню «Копировать текст». Если Вы нажмете не на саму иконку копирования текста, а на стрелочку рядом, сможете выбрать язык распознавания текста.
7. Открыть Word, блокнот или любой иной текстовый редактор, и нажать кнопку «Вставить». Также можно вставить текст прямо в заметку OneNote.
8. Профит! У Вас есть распознанный текст, который можно редактировать.
Дело в том, что каждый графический файл в автоматическом режиме исследуется на наличие текста и распознается в облаке. Судя по всему, эта функция появилась в OneNote для осуществления более качественного поиска по заметкам, но модуль распознавания работает очень неплохо, по крайней мере у меня не возникало проблем даже при распознавании текста из графического файла довольно низкого разрешения.
Похожим образом можно копировать тексты с сайтов или из файлов pdf, защищенных от копирования. Для этого нужно:
1. Нажать сочетание клавиш «Win + N».
2. В появившемся окошке OneNote выбрать пункт «Вырезка экрана»
3. Выбрать область для снятия скриншота путем выделения при нажатой левой кнопки мыши.
4. В появившемся окне нажать «Скопировать в буфер обмена».
5. Открыть OneNote и создать новую страницу.
6. Кликнуть в любом пустом месте страницы, а затем по появившейся кнопке.
7. В развернувшемся меню нажать кнопку «Вставить».
8. Далее все как в предыдущем варианте: кликнуть на вставленном в заметку рисунке, нажать на появившуюся кнопку и выбрать в развернувшемся меню «Копировать текст», после чего вставить его в документ текстового редактора.
На этом пожалуй и все всем пока и до новых познавательных встреч с вами дорогие мои друзья...











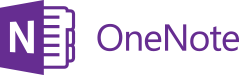
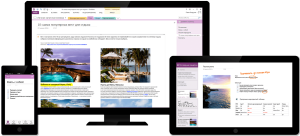
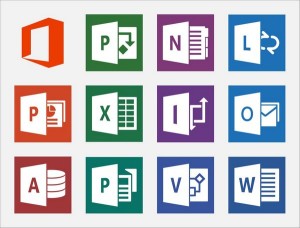
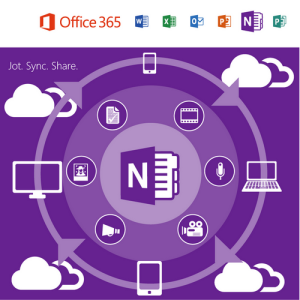
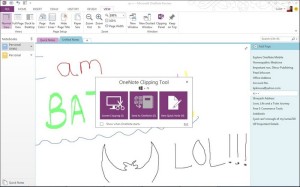
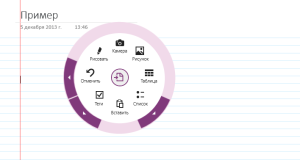



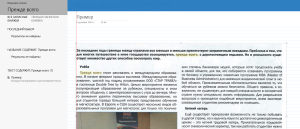
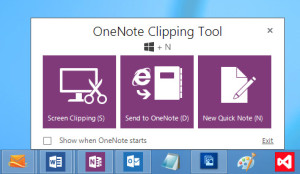


















Хоть одна приятная новость от майкрософт за сегодня, даже и не ожидал этого. А то давно ищу такую программу, чтобы заменила evernot, да ещё и бесплатно. Буду сравнивать сейчас программы, надеюсь программа будет по душе. Ведь не зря же я потратил столько времени на её поиски. Да и не смотря на то что она бесплатная, освоить её нужно ведь время. А время как говорится деньги 😀
OneNote - действительно очень полезная программа. Я использую ее в работе, когда нужно быстро сохранить статистику какую-нибудь, или когда нужно сохранить картинку быстро, или сохранить урок какой-нибудь быстро и без лишних движений. Я ее оценила не сразу, но сейчас использую практически каждый день. Статья мотивировала меня изучить OneNote поглубже. 😉
Пытался пользоваться Evernote там хоть все привычнее, не скажу что особо понравилась программа. А с этой программкой ONEnote не лажу. Не мое видимо. Поэтому все так же сижу на прежней. Может быть просто с этой нужно было разобраться, пощелкать. Но увы, времени у меня на это совсем нет. Да и как-то не хочется. Хотя в сети есть достаточно видео уроков и для этой программы.
Для меня главное достоинство Evernote - это способность сохранять вэб страницы с форматированием. OneNote же напрочь убивает вёрстку!
Все эти зарубежные сервисы Фейсбуки,Гуглы,Мирософты,,,, - уже давно\потихоньку ложатся под Пентагон\ЦРУ\АНБ - это очевидно. А 10 Винда - это уже просто откровенный открытый шпионаж, вообще охренели. Как бы и EverNote не отдалась на растерзание.