Основы Blender — первое знакомство с программой
Официальный сайт Blender, на котором можно скачать последнюю версию программы, узнать новости сообщества, почитать документацию – blender.org. Установка программы не несет в себе никаких особенностей, все очень просто. В этой статье мы вкратце рассмотрим основы работы в Blender, и особенности интерфейса программы. Пожалуй, начнем.
Основы Blender
После того как вы запустите программу вы увидите стандартное рабочее окно Blender. По умолчанию в 3d окне вида вы увидите обычный куб. Это один из стандартных объектов в Blender, чаще всего вы будете начинать моделировать именно с него. Попробуем выполнить самые простые действия с этим кубом. Обратим внимание на нижнее окно интерфейса Blender – там помимо всего прочего, мы увидим режим, в котором мы работаем в данный момент.
По умолчанию этот режим называется Object Mode. В этом режиме можно производить различные манипуляции с объектами, но нельзя изменять их внутреннюю структуру(редактировать). В этом режиме мы можем перемещать, вращать, масштабировать и совершать некоторые другие действия. Попробуем поперемещать наш кубик.
Наведем курсор на куб и нажмем правую кнопку мыши, тем самым выделив нужный нам объект. Нажмем клавишу G и начнем перемещать мышь в разных направлениях. Это самый простой способ перемещения объектов в Blender. Естественно, мы не сможем проводить манипуляции по перемещению объектов в 3d пространстве без возможности управлением обзора сцены.
Зажмите среднюю кнопку мыши и подвигайте ее. Итак, мы научились вращать вид и перемещать объекты. В центре объекта мы видим курсор, состоящий из трех стрелок, направленных в стороны. Это 3d курсор, с помощью него удобно передвигать объект в 3д пространстве. Захватывая левой клавишей мыши по одной из стрелок курсора, мы будем передвигать объект только по определенной оси. Попрактикуйтесь с этим.
В правой части интерфейса Blender нажмите на меню с нарисованным кубом и вы попадете в меню, где можно производить различные манипуляции с объектами в том числе и перемещать его. Под заголовком Transform мы видим, что перемещать объект можно перемещая цифры левой кнопкой мыши, по нужной нам оси. Так можно выполнять перемещать объекты с более высокой точностью. Так же мы видим что здесь можно выполнять точечные манипуляции с масштабированием и вращением объекта( rotatin и scale) соответственно.
Рассмотрим теперь как можно увеличить или уменьшить объект. Делать это очень просто – с помощью горячей клавиши S( или меню Scale в левой части интерфейса Blender). Нажав эту клавишу, переместите мышь, и вы увидите как изменяется обьект. Так же операции масштабирования можно выполнить в меню Object, рассмотренном нами выше. Там вы можете увеличить или уменьшить объект только по нужной нам оси.
Операции вращения (rotation) нужно рассмотреть чуть более подробно. Обычное вращение объекта выполняется клавишей R и перемещением мыши. Попрактикуйтесь с этим и вы поймете что это не всегда удобно. Попробуем дважды нажать клавишу R и вы сможете вращать объект другим, более интуитивным способом. Но и это еще не все способы вращения в Blender. В нижней части интерфейса найдите окошко с нарисованной дугой(чуть левее центра экрана) и нажмите на нее.
Таким образом вы сможете перемещать объект другим способом – перемещая появившиеся вокруг объекта оси. Во многих случаях это очень удобно. Нажмите на меню со стрелочкой( чуть левее) и снова появится знакомый нам 3d курсор. Не забывайте и про меню Object, где можно перемещать объект только по нужной нам оси. Как видите, в Blender вращать объект можно различными способами – и желательно освоить их всех.
Так же обратим внимание на подменю Transform Locks в меню Object. С помощью него мы можем производить манипуляции с объектами только по нужным нам осям, блокируя другие нажатием на «замочек».
Продолжим рассматривать основы Blender, необходимые для начала полноценной работы в программе.
Настало время для нашего первого рендера. Для этого в первую очередь нам нужно будет настроить камеру, для настройки нужного нам ракурса. Выделите правой кнопкой мыши камеру( ее вы найдете в 3д окне, по умолчанию она находится рядом с сеткой). Нажмите клавишу 0 – вы увидите текущий вид из камеры.
Если вас он не устроит, переместите камеру ,используя рассмотренные нами приемы- перемещение, вращение( все как и обычными объектами). Или просто настройте удобный ракурс с помощью средней клавиши мыши, и нажмите Ctrl- Alt- O. Камера переместится в соответствующий ракурс.
Теперь нажмите клавишу F 12 и сделайте ваш первый рендер. Если изображение окажется через чур темным, переместите источник света ( находится рядом с камерой) поближе к объекту.
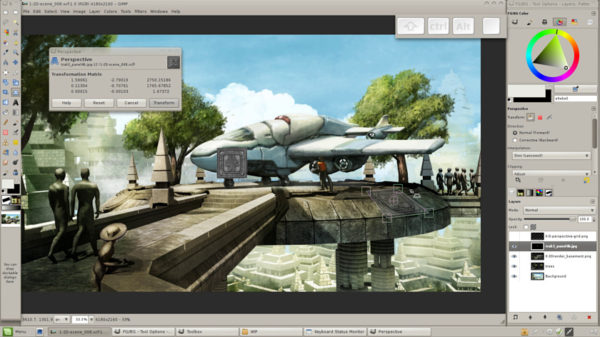
Основы Blender
Полезные советы:
- - масштабирование вида происходит прокруткой колесика мыши.
- -управлять обзором сцены можно с помощью цифровых клавиш клавиатуры( которые находятся не с верху, а с правой стороны клавиатуры). Например, клавиша 5 позволяет обозревать сцену с вида сверху, что иногда очень удобно.
- - попробуйте поуправлять видом с помощью колесика мыши и зажатой клавишей Ctrl. Так можно управлять видом более точно.
- - если вам нужно переместить( или повернуть) объект только по одной оси, то после выделения его правой кнопкой мыши, нажмите клавишу с буквой нужной нам оси- x, у,z. Все действия будут применяться только по выбранной оси.
- - выберите нужный вам объект и нажмите клавишу Del(с точкой, в правой нижней части клавиатуры). Обзор сфокусируется на данном объекте.
- - в центре любого объекта мы видим маленькую оранжевую точку. Это центр объекта, вращение происходит вокруг этой точки. Для изменения местоположения центра объекта используйте комбинацию CTRL- SCHIFT- ALT- C. Там вы можете либо переместить точку в центр объекта, либо туда, где находится курсор.





























Начал работать с Blender, запутался в горячих клавишах. Спасибо автору за основные команды. После 3D max трудно сразу сориентироваться по клавишам.