Развертывание Wim-образа системного диска с Windows 8.1 на новом компьютере
Приветствую,Всех читателей интернет ресурса WindowsFan.Ru!!!
Метод развёртывания операционных систем из созданного и настроенного заранее образа нашёл свое признание по большей части среди IT-специалистов, но также нельзя исключать, что с таким успехом его могут применять для своих нужд рядовые пользователи.
Как вам уже известно, создание такого образа осуществляется с помощью консольной утилиты Imagex отличающейся большой гибкостью, возможностью избирательного удаления и добавления данных в образ. В этой статье мы продолжим знакомиться с её возможностями и заодно рассмотрим процедуру развёртывания операционной системы Windows на новый компьютер из уже подготовленного Wim-образа.
Процедура развёртывания системы из образа Wim состоит из трёх основных этапов – загрузки с содержащего Imagex диска WinPe, подготовка жёсткого диска с помощью консольной утилиты Diskpart и наконец, самого применения образа к созданному и отформатированному разделу. Итак, у нас имеется новый компьютер, загрузочный диск WinPe и флеш накопитель с образом Wim.
Подключите к компьютеру накопитель с Wim-образом, вставьте в дисковод диск WinPe и загрузитесь с него. На этом первый этап можно считать завершённым. Теперь нам необходимо создать на новом жёстком диске все необходимые разделы. Для этого воспользуемся встроенной утилитой Diskpart.
Чтобы запустить её выполните команду diskpart. Определить подключённые диски можно с помощью команды list disk. Как можно видеть из этого скриншота, утилита обнаружила два диска. Disk 0 это базовый диск компьютера, Disk 1 – подключённый носитель. Для выбора диска используйте команду s*lect, для просмотра имеющихся на нём разделов list partition. Работать мы будем с диском 0.
Если вы уже устанавливали Windows, то наверняка должны знать о том, что в процессе установки система (начиная с Window 7) создаёт два раздела – основной и дополнительный. В Windows 8 и 8.1 дополнительный раздел должен иметь размер 350 Мб. Создадим его.
сreate partition primary size=350
Ключ primary в данном примере указывает, что создаваемый раздел будет первичным. Если вы теперь выполните команду list partition, то увидите, что на диске появился новый раздел. Назначим разделу букву. Пусть это будет буква A.
assign letter=a
Теперь раздел можно отформатировать. Разумеется, форматировать будем в файловой системе NTFS. Полное форматирование производить не обязательно, ограничимся быстрым.
format fs=ntfs quick
Поскольку именно в этом разделе будет находиться загрузочная область, его обязательно нужно сделать активным. Для этого воспользуемся командой active.
Примерно таким же образом создаем основной системный раздел. Учтите, если вы собираетесь создавать на диске логический раздел, выделяйте под системный достаточный объем дискового пространства, иначе распаковка образа может завершиться ошибкой.
Если размер при создании основного раздела указан не будет, раздел автоматически займёт всё оставшееся дисковое пространство. И это наиболее правильное решение – создать логический раздел вы всегда успеете.
Команду active к основному применять не следует, иначе система не сможет загрузиться.
сreate partition primary size=100000
assign letter=j
format fs=ntfs quick
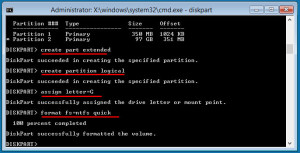
В нашем примере мы также создадим логический раздел. Операция выполняется в два этапа. Первоначально нужно создать дополнительный "расширенный" раздел и только потом в нём создать логический раздел.
В остальном всё делается так же, как и при создании основного системного раздела. Набор команд выглядит вот так:
сreate part extended
create partition logical
assign letter=g
format fs=ntfs quick
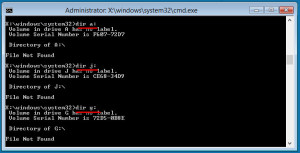
На этом этап подготовки диска закачивается. После того как все разделы будут созданы и отформатированы работу с Diskpart можно завершить. Для этого в консоли наберите exit и нажмите ввод. Посмотрим, что у нас получилось (команда dir показывает содержимое дисков). Пока они пусты.
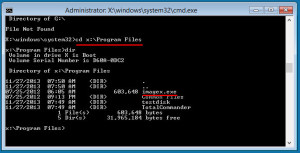
dir a:
dir j:
dir g:
Ну что же, пора приступать к завершающему этапу. Перед этим неплохо будет определиться, на каком диске у вас лежит образ Wim. Скорее всего, это будет диск C. Наша задача заключается в том, чтобы применить образ первичному диску J. Итак, переходим в папку с утилитой Imagex:
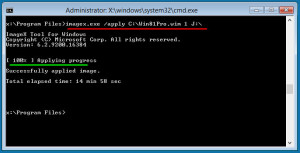
cd x:/Program Files
…и запускаем процесс развёртывания. Цифра здесь 1 является порядковым номером образа Win. У нас он один.
imagex.exe /apply c:/Win81Pro.wim 1 J:/
Процесс распаковки может занять определенное время. После того как образ будет применён, можете убедиться, что на диске J появились папки операционной системы. Но это ещё не все. Чтобы система смогла стартовать, на диске A необходимо создать загрузочную область. Делается это следующим образом:
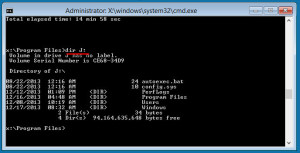
bcdboot J:/Windows /s A:
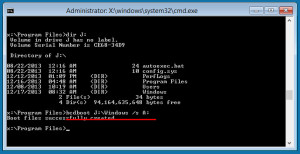
А вот теперь действительно всё. Можете выйти из WinPe, следующая загрузка будет производиться уже с жёсткого диска. В итоге вы получите полностью работоспособную Windows с уже установленными приложениями, вам же останется лишь настроить некоторые системные параметры и создать учётную запись пользователя.
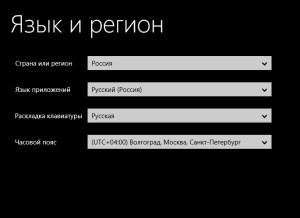
(примечание покупателю. замените звездочку в команде s*elect буквой e)
На этом я пожалуй и закончу свое повествование всем пока и до новых познавательных встреч с вами дорогие друзья!!!











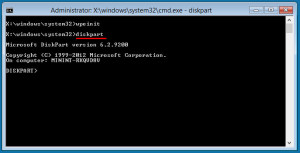
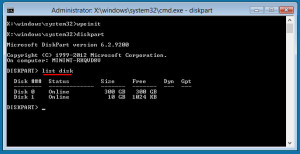
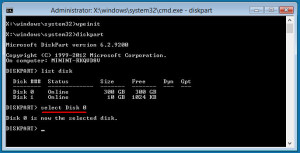
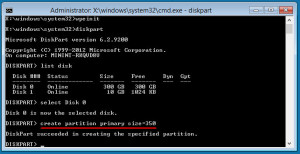
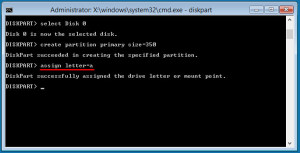
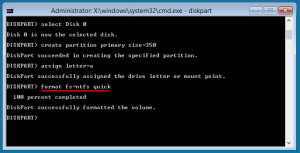
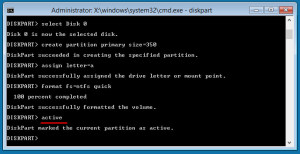
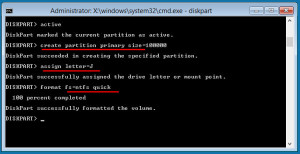
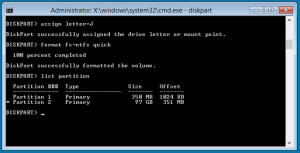
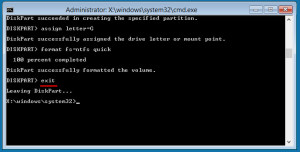






















Спасибо за подробную инструкцию. Все-таки процедура развертывания образа не такая уж и простая, как хотелось бы. Да и сам процесс развертывания происходит не до конца автоматическим способом.
Поэтому, думаю, что даже при наличии созданного и настроенного заранее образа, все-таки стоит иметь под рукой и обычный дистрибутив Windows. Просто на тот случай, если что-то вдруг пойдет не так. Ведь такая ситуация у неподготовленного к процессу пользователя, как мне кажется, вполне может случиться.
Ух ты как тут объясняют! Прочитав тут всё стало ясно и понятно единственный сайт на котором всё доступно объясняеться для всех людей и для любого возраста. Очень много чгео нужно было сделать и без этого сайта и такой подробной инструкции нереально было сделать!
Отличная статья ребята. Не так давно ствл обладателем очень красивой и многофункциональной виндовс восем и много чего еще о ней не знаю, так как она совсем не похожа на остальные. Много дополнительных функций и интересных приложений, таких как и резервирование, которое очень хорошо может помоч вам в пользовании современными технологиями. В этой статье все четко и по пунктикам розложено, понятно и даже в картинках. Я хоть и не полный юзер но без этой статьи не смог бы разобратся. Спасибо большое за вашу работу ребята и с наступающим всех.
Попробовал Ваш способ для восстановления из WIN (sony.wim) своего Sony Vaio Tap 11.
Ничего не получилось. Может причина в UEFI? Помогите, если можете. Спасибо.
Ужасная статья, вы бы хоть на ошибки проверили, конечно ни у кого не получится.
Перепутаны последовательности создания разделов дисков, где primary, где extended, чере ногу сломит.
И почему у белых людей у всех логический диск называется С: а у вас J а флешка наоборот,любой человек голову сломит пока поймёт где что.
Не советую использовать эту статью - потратите время