Редактирование меню загрузки и востанавление загрузчика в Windows 7
Приветствую Вас золотые мои читатели!!!
Сейчас мы научимся редактировать при помощи средства "Конфигурация системы".
Для открытия окна "Конфигурация системы", нажимаем "Пуск" и клавишу с R (далее - Win+R). Набираем msconfig в строке "Выполнить", нажимаем Enter. Открывается окно конфигурации системы. Переходим во вкладку "Загрузка".
Этот инструмент даст возможность:
получите информацию о текущей или загруженной по умолчанию системах;
редактирование время (таймаут), по истечении которого будет загружена ОС, определенная для загрузки по умолчанию без вашего вмешательства;
изменение системы, загруженной по умолчанию;
удаление ненужной записи из меню загрузки.
В открывшейся вкладки в верней части находится поле со списком ОС. Справа каждой записи есть комментарий об ОС, в которую выполнен вход, и системе,которая загружана по умолчанию.
Что б изменить систему, загруженую по умолчанию, выбираем в поле списка запись о нужной ОС и нажимаем кнопку "Загружать по умолчанию". Справа от названия появляется соответствующий комментарий в результате выполненной операции.
Не составляет труда редактирование таймаута: нано установить количество секунд, которое желаете в нужном поле.
Чтоб удалить ненужную запись выбирите ее из списка и жмите "Удалить".
Жмем кнопку "Применить" и закрываем окно конфигурации системы после выполнения всех действий. Вам предложат перезагрузить компьютер, но, если острой необходимости нет, выбираем кнопку "Выйти без перезагрузки". Изменения увидите во время следующей загрузки ПК.
Нельзя с помощью данного инструмента:
видеть и выполнять операции с записями операционных систем, загружаемых при помощи других загрузчиков;
переименновывать существующие записи;
изменять в меню загрузки положение записи.
Один способ, который позволит игнорировать запись в меню загрузки о несуществующей системе: установить текущую систему загружаемой по умолчанию и таймаут установите на нуль.
Редактирование с помощью окна "Загрузка ОС"
Открыть окно "Загрузка ОС" можно: Пуск - "Панель управления \Все элементы панели управления \Система" или Панели инструментов по категориям: "Панель управления \Система и безопасность\ Система". Затем: "Дополнительные параметры системы", и в окне, которое открылось переходите на вкладку "Дополнительно". Еще можно использовать возможности поиска ВИНДОУС 7 и написать в поле поиска " Расш ", в списке выбираем "Просмотр расширенных параметров системы". В рамочке "Загрузка и восстановление" жмем "Параметры". Нас интересует верхняя часть окна: "Загрузка".
Вы можете с помощью этого окна:
видеть список операционных систем, которые находятся в меню загрузки; редактировать время (таймаут);
изменить систему, которая загружена по умолчанию.
Мы видим, что данный инструмент не очень отличается от предыдущего, исключая некоторые детали. И если в ВИНДОУС XP была "Правка", нажав на которую вы могли самостоятельно править загрузочное меню, то, начав с ВИНДОУС Vista, отсутствует этот простой способ. Вам так же недоступны с помощью данного меню функции удаления записей из меню загрузки, изменение их положения и удаление, их переименование.
Восстановление загрузчика ВИНДОУС 7 вручную с помощью утилитbcdboot.exe и bootrec.exe .
Если вы загружаетесь с установочного диска ВИНДОУС 7 и кликните "Восстановление системы" , запустится система восстановления ВИНДОУС и попытается самостоятельно исправить ошибки, которые найдет. Способна система исправить большое количество проблем, но, вполне может быть такая ситуация, когда загрузчик оказывается поврежден, и система восстановления с этой проблемой не может справиться. В таком случае можно загрузчик восстановить вручную благодаря помощи утилиты Bootrec.exe.
Приложение Bootrec.exe нужно для исправления ошибок, которые связанны с повреждением загрузчика и, следовательно, невозможностью запуска ОС ВИНДОУС 7 и Windows Vista.
Последовательность действий
Настраиваем параметры BIOS таким образом, чтоб DVD-привод был первым устройством загрузки
Вставляем установочный компакт-диск с ВИНДОУС 7 и загружаем с него до вот этого окна:
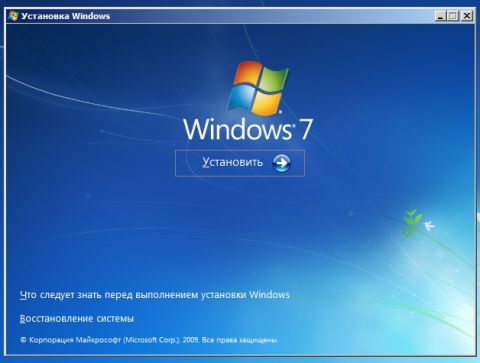
Кликаем "Восстановление системы" .
Выбирете операционную систему, которую необходимо восстановить, и нажимайте "Далее" ("Next").

Затем выберите пункт "Командная строка" ("Command Prompt" англ.) в окне "Параметры восстановления системы" ( англ. "System Recovery Options") .
Вы увидите, что открылось окно интерпретатора командной строки cmd.exe,в нем необходимо ввести:
Bootrec.exe
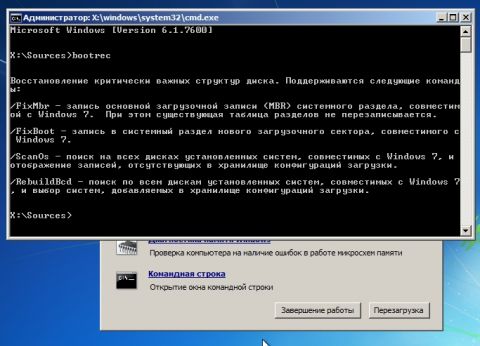
Утилита выдаст справку по ключам командной строки, которые доступны. Опишим ключи запуска утилиты Bootrec.exe
Bootrec.exe /FixMbr
Утилита, запущенная с ключом /FixMbr, записывает в системный раздел совместимую с ВИНДОУС 7 и Windows Vista главную загрузочную запись (Master Boot Record, MBR). Используем эту опцию для разрешения проблем, которые связаны с повреждением главной загрузочной записи, либо если вы хотите из неё удалить нестандартный код. Не перезаписывается ужесуществующая таблица разделов в данном случае.
Bootrec.exe /FixBoot
Утилита , запущенная с ключом /FixBoot, записывает новый загрузочный сектор
в системный раздел
, совместимый с ВИНДОУС 7 и Windows Vista. Использовать эту опцию надо в следующих случаях:
Загрузочный сектор Windows Vista либо ВИНДОУС 7 был заменен нестандартным.
Загрузочный сектор поврежден.
Была установлена предыдущая версия ОС ВИНДОУСпосле установки Windows Vista либо ВИНДОУС 7. К примеру, если была установлена ВИНДОУС XP, будет использоваться NTLDR (ВИНДОУС NT Loader, загрузчик ВИНДОУС NT), код штатного загрузчика NT 6 (Bootmgr) затрется программой установки ВИНДОУС XP.Необходимо отметить, что подобного эффекта можим добиться используя утилиту bootsect.exe, также находящуюся на загрузочном носителе ВИНДОУС 7. Для этого нужно запустить bootsect.exe используя следующие параметрыи:
bootsect /NT60 SYS
Загрузочный сектор системного раздела перезапишится кодом, который совместим с BOOTMGR. Подробней о том , как использовать утилиту bootsect.exe можно узнать, если запустить её с параметром /help.
Bootrec.exe /ScanOs
Утилита, запущенная с ключом /ScanOs, про сканирует все диски на предмет установленных ОС ВИНДОУС Vista и ВИНДОУС 7. Кроме этого, выводится список найденных систем при её использовании , которые в данный момент не прописаны в хранилище данных конфигурации загрузки ВИНДОУС .
Bootrec.exe /RebuildBcd
Запущенная с этим ключом, утилита сканирует все диски на предмет наличия установленных операционных систем ВИНДОУС Vista либо ВИНДОУС 7. Все найденные ОС выводятся в список, из которого их можим добавить в хранилище данных конфигурации загрузки ВИНДОУС (Boot Configuration Data Store). Можно использовать также эту опцию, если мы хотим полностью перестроить хранилище данных конфигурации загрузки. Перед этим удалить надо предыдущее хранилище. Набор команд может быть таким при этом:
bcdedit /export C:\BCDcfg.bak
attrib -s -h -r c:\boot\bcd
del c:\boot\bcd
bootrec /RebuildBcd
В примере, который был приведен выше, текущее хранилище конфигурации загрузки было экспортировано в файл C:\BCDcfg.bak, с него снелись атрибуты "скрытый" , "системный", "только для чтения", после этого оно командой DEL удаляется и перестраивается заново командной bootrec /RebuildBcd.
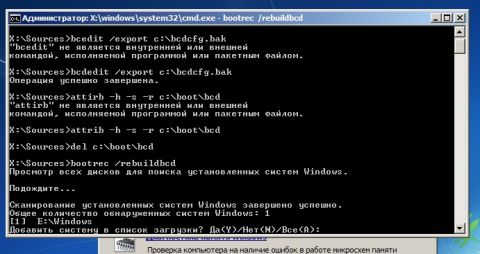
Утилита Bootrec.exe , конечно,очень функциональна, но, она не поможет, если, к примеру, файл загрузчика ВИНДОУС bootmgr поврежденлибо же просто физически отсутствует. В таком случае можим воспользоваться другой утилитой, которая также входит в состав дистрибутивного носителя ВИНДОУС 7 - bcdboot.exe. Восстановим среду загрузки при помощи BCDboot.exe
BCDboot.exe - средство, оно используется для создания либо для восстановления среды загрузки, которая расположена в активном системном разделе. Утилита может быть также использована чтобы переносить файлы загрузки с одного жесткого диска либо раздела на другой.
Командная строка в таком случае выглядеть может таким образом:
bcdboot.exe e:\windows
Замените e:\windows на путь, который соответствует вашей системе. Эта операция восстанавливает поврежденную среду загрузки ВИНДОУС, включая файлы хранилища конфигурации данных загрузки (BCD), а так же упомянутый выше файл bootmgr. Синтаксис параметров командной строки для утилиты bcdboot
Утилита bcdboot.exe использует нижеперечисленные параметры командной строки:
BCDBOOT источник [/l язык] [/s буква_диска] [/v] [/m [{GUID_загрузчика_ОС}]]
источник
Указывает расположение каталога ВИНДОУС, используемого в качестве источника при копировании файлов среды загрузки.
/l
Необязательный параметр. Задает язык среды загрузки. По умолчанию будет использоваться английский (США).
/s
Необязательный параметр. Указывает букву диска системного раздела, куда установятся файлы среды загрузки. По умолчанию будет использоваться системный раздел, который задан микропрограммой BIOS.
/v
Необязательный параметр. Включит режим подробного протоколирования работы утилиты.
/m Необязательный параметр. Объединяет параметры созданной и загрузочной записи хранилища, которая уже имеется и их записывает в новую загрузочную запись. Если GUID загрузчика оперативы задан, то для создания загрузочной записи объединяет объект загрузчика и шаблон системы.
Ну вот вроде все всем пока и до новых встреч...

































Да! Вот это очень нужная штука! Так можно и по времени "разогнать" некоторые загружаемые приложения, да и вообще посмотреть что же там такое грузится (особенно когда это "что-то" чуть ли не намертво вешает систему 🙂 ). Небольшая корректировка не повредит (если руки "прямые"), да и убрать некоторые не нужные конфигурации - а то видел у одного товарища 4 конфигурации. "Зачем?" - молчит, не отвечает.
а не учили ставить второй винт как системный)))????
ты еще утачни не на свой ли винт ты киданул винду))))))))))
просто кинь в корень диска С со своего компа boot файл на тот винт, подредактируй пути если метка диска (буква) будут отличаться от твоего и все