Узнайте, как легко начать работать с Windows 8. Продолжение часть1
Приветствую,Вас дорогие читатели блога WindowsFan.ru
Управление точками восстановления
Следует заметить, что Windows создает контрольные точки автоматически. Но в малознакомой системе легко случайно сделать серьезные ошибки, поэтому перед серьезными изменениями желательно создавать свои контрольные точки для возврата.
Нажмите клавиши WIN + I для открытия боковой панели Параметры. Кликните по строке Панель управления. В новом окне кликните Просмотр: Категория и выбираете Крупные значки (см. Рис. 1).
В открывшемся окне кликните по строке Восстановление. Далее — Настройка восстановления Системы. В окне Защита системы убеждаетесь, что защита на системном диске включена. Если это не так обязательно включите ее кликнув Настроить. Лучше не минимизировать на системном диске место под контрольные точки — у вас будет больше вариантов восстановления.
Никогда не отключайте эту защиту — иначе ваша Windows утратит возможность отката в рабочее состояние. В случае даже малых проблем это чревато полной переустановкой системы с потерей всех установленных программ, настроек и данных. Если с защитой все в порядке активируете Создать и вводите название новой точки восстановления.
Если с Windows все же что-то случится, восстановить ее в рабочее состояние будет просто. Открываете Панель управления и снова проходите путь до вкладки Восстановление. Но теперь выбираете в ней Запуск восстановления системы и переходите на нужную точку восстановления. Завершив процесс восстановления компьютер перезагрузится уже в рабочем состоянии.
Если это не произошло, советую прочитать на этом же блоге подробную статью про действия в случае серьезных проблем: https://windowsfan.ru/sinijj-ehkran-smerti-windows-8-eshhe-ne-smert/.
Теперь, зная как отменить ошибочные действия, вы с большим спокойствием сможете продолжить изучение и настройку Windows 8.
Оценка производительности компьютера после изменений и настроек
По мере вашей работы по настройке и установке все новых и новых программ вам, возможно, станет казаться, что компьютер стал тормозить. Это легко проверить.
Нажмите клавиши WIN + I для открытия боковой панели Параметры. Кликните по строке Сведения о компьютере. Теперь кликните по строке Оценка: Индекс производительности Windows (строка с текстом синего цвета). В новом окне заказываете проверку и через некоторое время узнаете быстродействие своего компьютера по пяти основным параметрам (см. Рис. 2).
Рис. 2
Заодно узнаете и самое «узкое» место в вашей системе. Распечатайте или запишите результаты — они вам еще понадобятся. После очередной проверки и сравнения результатов вы поймете замедлилась ли система и где искать проблему.
Программы для Windows 8
Известно, что не все существующие программы совместимы с Windows 8. Есть несколько решений этой проблемы:
1. В Windows 8 есть режим, который иногда устраняет несовместимость программ. Для активации этого режима кликните правой кнопкой мыши по файлу программы и выберите Исправление проблем с совместимостью. После анализа проблемной программы система предложит вам варианты ее использования.
2. Если проблема осталась значит нужно искать совместимую версию. Один из вариантов — искать на просторах интернета.
3. Если не нашли — ищите в магазине от Microsoft (в нем есть и бесплатные программы). Чтобы зайти в магазин кликните мышкой по плитке Магазин (в интерфейсе МЕТРО). Двери в магазин открыты только для зарегистрированных пользователей. Если что-то вас заинтересует кликните по соответствующей иконке и узнайте подробности. А далее остается решить — покупать ее или нет.
Особенности установки программ
При установке любой программы в интерфейсе МЕТРО появляется соответствующая ей плитка, а ярлык программы на Рабочем столе — редко. Но любую программу в два клика (см. рис. 3) можно закрепить на Панели задач Рабочего стола.
Правой клавишей мыши кликаете по плитке программы. В правом верхнем углу плитки появится символ о ее активации, а внизу под всеми плитками — значки, предлагающие различные действия. Левой клавишей кликаете по соответствующему значку и иконка программы появляется в Панели задач Рабочего стола.
На этом все всем пока и до новых увлекательных встреч.
(Продолжение следует).....











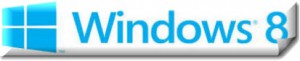
























Иногда в работе, не только в Windows 8, возникают проблемы. В этих ситуациях, действительно, контрольные точки восстановления системы очень помогают. Однажды таким способом я решила проблему с вирусной программой, установившейся на ПК. Теперь перед очередным экспериментом с новой программой стараюсь всегда создать точку восстановления системы.
Большое спасибо за информацию.Вот на днях купил Windows 8,пока она мне нравится,ну еще не до конца разобрался.Вот благодаря вашим темам узнаю очень много нового.Вот еще узнал как быстро восстановить систему.Автору спасибо за тему,жду новой информации!
Впечатление от Windows 8: непривычный интерфейс.не все программы идут даже в режиме совместимости и ещё куча всяческих вопросов,как создать то, как сделать это. Вывод: это переходная система. не подходящая для серьёзной работы, подходит в основном для людей у которых есть свободное время с ней по заморачиваться. Никаких плюсов, по крайней мере для стационарных компьютеров я не вижу и буду дожидаться более функциональной и стабильной версии.
До последнего не хотел сносить Windows 7 но вот наконец решился... Два дня назад установил себе Windows 8 готов сообщить, что эта операционная система меня приятно удивила. Очень удобный интерфейс, быстрая загрузка, да и вообще все на высшем уровне как всегда! Разработчикам огромное спасибо, все супер! Всем успехов 🙂
Нужная вещь - полное восстановление системы. Но у меня и в семерке такой проблемы нет, всё восстанавливается быстро при необходимости! Пока до конца не понял её интерфейс, думаю, что это дело времени. А в целом - нравится, что есть подробное руководство по ней уже. Думаю, что все, кто считает её незаконченной, просто не успели до конца познакомиться со всеми функциями!
Windows 8 очень сложный по своему но и удобный по сравнению с 7 он намного превосходит по своим качествам и оформлению мне очень понравился он тем что компьютер просто лучше работает с ним у меня 4-ёх ядерный и 8 то что надо для моего компьютера. Интерфейс очень необычный всё как-то квадратно тут но по своему стильно
Очень хорошо что есть такие добрые люди, которые создают сайты о том как работать с Windows 8. Простому человеку, который не очень разбирается в IT- технологиях очень сложно найти общей язык с новой операционной системой. Благодаря этой статье и предыдущей разобраться с этой операционной системой Windows 8 будет гораздо проще
Сначала нужно установить на компьютер Windows 8, а потом уже работать, оказывается можно устанавливать эту операционную систему, как обновление предыдущих версий Windows XP, Windows 7, Windows Vista. После этого на этом сайте можно найти как начать работать на ней. Дано очень подробное описание, особенно хорошо то, что существуют контрольные точки восстановления.
Вот я попробовал восьмёрку на ноубуке и нетбуке. Впечатления смешанные. И там и там она работает ощутимо быстрее. Но.. Во-первых нет кнопки пуск,а это мне очень неудобно,есть причины. Метро-который вылезает при пуске системы-мне особо не мешает. Система загружается быстро,быстро выключается. На полноразмерном ноутбуке встроенные игры запускались,а вот на нетбуке нет. Выдаёт сообщение что нужно изменить разрешение экрана. А оно там не меняется! Так что от игр на нетбуке пришлось отказаться. Корзина по-моему сделана не очень удобно. Но самое главное-отсутствие кнопки пуск,и интерфейс метро-автоматом вылезающий при запуске системы. Если сделают опции вернуть пуск для тех кому он нужен,и отключать автозагрузку метро-то система будет популярна. Это моё мнение.
Решила освоить для себя азы управления восьмеркой, так как есть очень много вопросов по управлению этой операционной системой. Из много тысячного списка форум, инструкций, советов, выбрала именно этот по рекомендации своего знакомого и не жалею. В статье настолько понятным и доступным языком разъяснены элементарные действия, помогающие управлять системой, что я не задумываясь решила продолжить изучение курса и перечитать все последующие разделы.
К сожалению, не соглашусь со многими предыдущими комментариями по поводу восхищений новой операционной системой. Даже сами создатели на сегоднящний день признали, что восьмерка - это неудачный эксперимент, который уже сейчас можно воспринимать, как базу для будущего прорыва, которым обещает быть девятка. Но прогресс движется и советы данные автором статьи, особенно по добавлению программ, не адаптированных под восьмерку, оказались очень полезными. Также отмечу, что огромный плюс восьмерки - это легкое переключение между разными операционными системами.
Месяц назад установил windows 8 и понял, что она еще сырая, нужно еще подождать пока косяков не будет. Или прийдется смириться и самому навести марафет. Про контрольные точки, правильно написано, неудобно когда windows сама определяет место контрольных точек, тут снижается и производительность компьютера, при том что много точек не нужны вовсе. Необходимо самому разобраться с этим вопросом. Все-таки у человека есть разум, а компьютер обделен им..