Узнайте, как легко начать работать с Windows 8. Продолжение часть 16.
Здравствуйте дорогие читатели ресурса WindowsFan.Ru
Приложение Почта
Обратите внимание, приложение Почта работает только при включенном контроле учетных записей Microsoft.
Когда вы первый раз запустите это приложение у вас, скорее всего, экран будет выглядеть как на Рис 1. Это означает, что вы еще не подключили ни одну из своих почт к этому приложению.
Рассмотрим подключение на примере почты Google. Кликните по иконке этой почты, введите в новом окне ее учетные данные и нажмите Подключиться (см. Рис. 2). Не забудьте активировать чекбокс Включить контакты и календари Google. Теперь ваша учетная запись в Google будет синхронизирована с учетной записью Microsoft. Аналогично подключаете остальные учетные записи.
Рис. 1
Рис.2
После подключения почтовых учетных записей вы получаете очень удобную систему управления всей своей почтой. При входе в приложение Почта вы увидите, что ваш экран можно условно разделить на 3 части:
• В левой колонке на самом верху указано название активного сервиса (в данном случае — Mail), ниже расположен список папок с вложенными письмами, в самом низу перечислены почтовые сервисы (см. Рис. 3, красный прямоугольник внизу слева).
• В средней колонке выводится список новых писем в выбранной папке за последние две недели.
• В правой колонке выводится содержимое выбранного письма.
Рис. 3
В правом верхнем углу экрана расположены иконки управления письмами:
• Написать новое письмо.
• Ответить.
• Удалить.
У этого приложения есть еще одно приятное свойство — теперь вам не нужно постоянно заходить в каждую учетную запись, чтобы узнать есть ли новые письма. На плитке Почта выводится обновляемая информация об их количестве (см. Рис 4).
Рис. 4
Как видите это очень удобный сервис управления почтой. С его помощью вы легко и быстро можете управлять ею на всех своих почтовых ящиках. Вы, конечно, можете сказать, что для этого есть специальные программы с бОльшим функционалом. Да, это так, но в Windows 8 уже есть встроенное приложение. И большинству пользователей его возможностей может оказаться вполне достаточно.
Как временно раскрыть вводимый пароль?
При работе с теми или иными сервисами нам часто необходимо вводить пароли доступа к ним. Естественно, что во время ввода пароля Windows 8 маскирует вводимые символы, отображая их в виде точек или звездочек.
Понятно, что это делается в целях безопасности наших паролей, чтобы их не увидел кто-либо посторонний. Но бывают случаи, когда нам необходимо убедиться в правильности ввода паролей, особенно после нескольких неудачных попыток.
Как же временно увидеть пароль во время его ввода? В Windows 8 есть очень простой способ сделать это. Если внимательно присмотреться к строке для ввода пароля, то в ее правой части можно увидеть крохотный значок, напоминающий глаз (см. стрелку на Рис. 5). Но появляется он только после начала ввода пароля.
Рис. 5
Кликните по этому значку левой клавишей мыши и удерживайте ее нажатой. Пароль раскрывается и виден, пока вы не отпустите кнопку мыши (см. Рис. 6).
Рис. 6
Эта функция работает на всех версиях Windows 8 и всех устройствах, от планшетов до стационарных ПК. Она может быть особенно полезна для планшетов с маленьким экраном, на которых порой трудно нажать на нужную букву или символ.
Знаете ли вы, что клавиши Win+U открывают настройки специальных возможностей (экранная лупа, экранная клавиатура, высокая контрастность)?
На этом все всем пока и до новых встреч с вами.
(Продолжение следует)











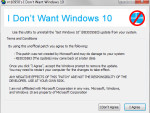

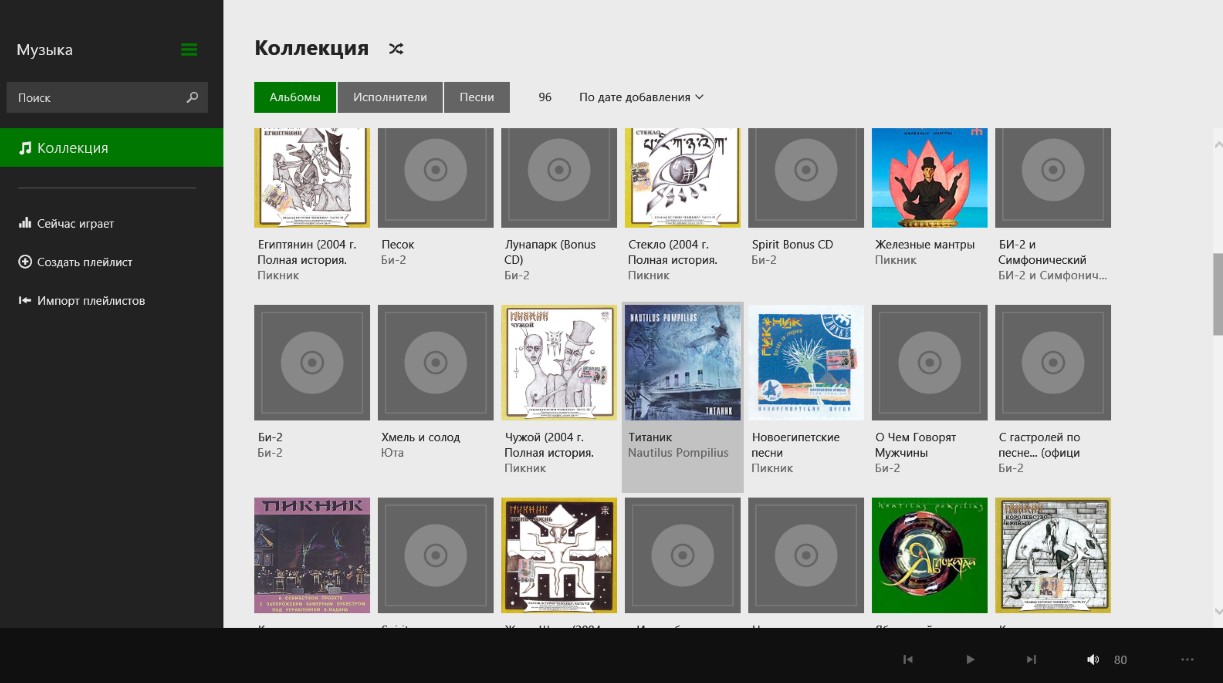



















Спасибо за интересную статью, такого приложения как "Почта" в Windows 7 нет и очень трудно пользователь научится сразу им пользоваться. Спасибо за подробное изложение возможностей клавиши Win+U, я этого также не знала. Автору большой респект, так как он раскладывает все действия с Windows 8 по полочкам, а это позволяет новечку быстро освоится в ОС Windows 8
Всегда пожалуйста Flor 😉
Приложение Почта довольно удобное для пользователей. Единственное, что правильно отметил автор статьи, это то, что оно работает только при включенном режиме контроля учетных записей мелкософта. спасибо за информацию о возможности просмотра писем, а самое главное, очень полезно было узнать о точке, с помощью которой можно просмотреть пароль. С помощью этого цикла статей, смело могй себя считать уверенным пользователем восьмерки.
В Windows 8 почта - очень удобная программа для использования на планшете. не забивает память старыми письмами и нет риска потерять информацию в случае если слетит ОС или выйдет со строя устройство. Спасибо за статью, мне она помогла настроить программу на своём планшете, понравилась синхронизация с почтой Google и что нет нужды лишний раз переходить в другие учётные записи, чтобы узнать о поступлении новых писем. Для личного использования приложения вполне хватает, другие почтовые почтовые программы просто не нужны.
Начала проверять свое приложение Почта. И как было сказано, что когда вы первый раз запустите это приложение, то у вас, скорее всего, экран будет выглядеть как на Рис 1. У меня точно так и было. Я поняла, это означает, что я еще не подключила ни одну из своих почт к этому приложению. Теперь подключила, экран приложения Почта действительно делится на три части, очень удобно все отслеживать. Теперь ввела все учетные записи, удобно отслеживать новые письма и иные события в них.
мне понравилась очень интересно написанная статья!это еще раз доказывает как удобно использовать windows 8!я не жалею и установил тем более что у меня экран сенсорный!
Перешла с Семерки на Восьмерку, и почему-то не во всем могу разобраться! ❓ Вот билась как рыба об лед с этим приложением! Перерыла интернет, но толкового мало написано... Спасибо огромное автору, разжевал и в рот положил, после изучения статьи у меня вопросов не осталось, низкий поклон! Очень удобное приложение!
Восьмерка ныне установлена почти во все ноутбуки. Я недавно купил новый ноутбук HP. Вначале адаптироваться к новому дизайну было сложновато, несмотря на то что на семерке я проработал достаточно долго. Новый интерфейс очень удобен. Одним кликом можно быстро запустить любую прогу. Свои почты я открывал уже на хроме, а вот на плитку почты вообще не обращал внимания. Входил в систему через плитку рабочий стол.Теперь конечно же непременно воспользуюсь этой плитой, потому что рабочих почт у меня две гугла и майла. Получать уведомления еще не открыв браузер- это верх удобства. Спасибо вам за подробное изложения темы.
Восьмерка ныне установлена почти во все ноутбуки. Я недавно купил новый ноутбук HP. Вначале адаптироваться к новому дизайну было сложновато, несмотря на то что на семерке я проработал достаточно долго. Новый интерфейс очень удобен. Одним кликом можно быстро запустить любую прогу. Свои почты я открывал уже на хроме, а вот на плитку почты вообще не обращал внимания. Входил в систему через плитку рабочий стол.Теперь конечно же непременно воспользуюсь этой плитой, потому что рабочих почт у меня две гугла и майла. Получать уведомления еще не открыв браузер- это верх удобства. Спасибо вам за подробное изложения темы.
Начала проверять свое приложение Почта . У меня точно так и было. Я поняла, это означает, что я еще не подключила ни одну из своих почт к этому приложению. Теперь подключила, экран приложения Почта действительно делится на три части, очень удобно все отслеживать. Теперь ввела все учетные записи, удобно отслеживать новые письма и иные события в них.
По-моему точно такой же сервис предоставляет и Яндекс. Так что компания Майкрософт немного опоздала с введение своего ноу-хау. Пока же я хоть и остаюсь пользователем этой компании, но уже активно веду поиски безобидного перехода на другую платформу и думаю не я один. И пока она проигрывает не только в мобильных устройствах так и в других устройствах. Не добавляет уверенности и чехарда с выходом заявлений о скором выходе последующих версий.