Выполняем дефрагментацию дисков в Windows 7
Привет !!!
А вы знаете что Windows 7 дефрагментирует разделы жесткого диска в фоновом режиме автоматически, т.е. не требуется никаких дополнительных действий. Выполняется дефрагментация с помощью планировщика заданий, анализ диска при этом, запуск дефрагментации, и настройка ее расписания в одном окне выполняются. Еще дефрагментацию можно выполнять в командной строке при помощи утилиты defrag.exe, у которой появились новые параметры в Windows 7. Графический интерфейс дефрагментатора Windows 7
Открыть дефрагментатор можно на вкладке Сервис из свойств диска. Но но все же быстрее будет в поиск меню Пуск ввести дефраг. В Windows Vista и 7 есть собственная утилита командной строки defrag.exe, запускается по расписанию, в отличие от Windows XPюши, где для дефрагментации была урезанная версия Diskeeper. Система показывает сразу расписание, время последнего запуска, уровень фрагментированности дисков. Он будет на 0, если не отключали планировщик заданий (на который возложено множество других системных задач помимо запуска дефрагментации). Анализ ничего нового не сообщит в этом случае - уровень фрагментированности в 10 процентов и меньше система считает нормальным.
Но дефрагментацию можно всегда запустить вручную - Дефрагментация диска.
Вы можете настроить расписание, чтоб дефрагментация начиналась, когда вы не ведете активной работы за ПК.
За "Выбрать диски" скрывается еще настройка автоматической дефрагментации всех новых дисков. Не балует подробностями о состоянии дисков графический интерфейс дефрагментатора, но их можите узнать при помощи командной строки.
В Windows 7 приобрела новые параметры командной строки утилита defrag.exe: /E, /M,
/H, /T, /U , /X. Полный список параметров утилиты:
Параметр Описание
/A Анализ указанного тома.
Выполнить логично анализ перед ручной дефрагментацией. В результатах узнаете, каким разделам она нужна.
/C На всех томах выполняет операцию. Параметр избавляет при анализе либо дефрагментации от необходимости перечислять все буквы разделов.
/E Операцию выполняет на всех томах (исключая указанные). Еще один параметр,который экономит время. /H
Операцию выполняет с обычным приоритетом (низкий по умолчанию используется ). Процесс дефрагментации ускоряет, но может работу других приложений замедлить, обращающихся к диску в это время.
/M Выполняет операцию в фоновом режиме на всех томах одновременно.
Стандартное поведение дефрагментатора - работа над томами последовательная.
/T Отслеживает на указанном томе текущую операцию.
/U Выводит в процентном отношении прогресс текущей операции на указанном томе. /V Выводит о томах подробный отчет, их фрагментированности, файлах и папках, и о свободном пространстве и MFT.о
/X Объединяет на указанных томах свободное пространство.
/R Выполняет частичную дефрагментацию, пытается объединять только фрагменты размером менmit 64 Мб.
/W Выполняет полную дефрагментацию, пытается объединять любые фрагменты не зависимо от их размера.
/F Выполняет дефрагментацию принудительно , даже если на диске свободного пространства недостаточно.
Можно так же рекомендовать использовать программный комплекс Defraggler, отличается более гибкими настройками, расширенным функционалом и удобным управлением.
Открываем меню "Пуск" и набераем слово "Дефрагментация" в поисковой строке, чтоб запустить стандартную утилиту.
В результатах поиска выберите ссылку "Дефрагментация диска".
Надо сначало провести полную очистку компьютера от всякого "файлового мусора",это количество может достигать внушительных размеров. Для эффективной очистки жесткого диска компьютера я рекомендую использоватьизвестный программный комплекс CCleaner, непосредственно передтем как проведить дефрагментацию.
1. установливаем Defraggler и CCleaner
Эти пограммы - бесплатны, но создатели регулярно обновляют и дополняют утилиты возможностями и настройками. Оба программных комплекса располагаются на официальном сайте Piriform.com. Выбирайте необходимую версию для загрузки приложений и жмите "Download".
Можно приобрести версию CCleaner Professional дибо CCleaner Business Edition либо скачать бесплатную версию CCleaner. Выбирайте первый раздел CCleaner Free и жмите на ссылку "Download from Piriform.com". Начнется автоматически загрузка программы CCleaner.
Затем повторите действия описанные выше, чтоб загрузить программу Defraggler. Теперь можно приступать к очистке жесткого диска от ненужных файлов.
2. очистка от мусора ПК
Рекомендуем провести ревизию на ПК всех пользовательских данных. Удалите все ненужные видеофайлы, аудиотреки, изображения из папок. Особое внимание уделите кинофильмам, которые уже просмотренны, т.к. занимают больше всего места на жестком диске они.
Дальше, запускайте программу CCleanerс администраторскими правами (жмите правой кнопкой мышки на значок программы и выбирайте пункт меню "Запустить от имени администратора"), но пока не запускайте очистку ПК. Переходим в раздел "Сервис" и в подраздел "Удаление программ".
CCleaner полный список всех установленных на компьютере программ сформирует. Изучите его тщательно, и ненужные приложения по одному удалите, выделив в списке и нажать на кнопку "Деинсталляция". Затем можите приступать к очистке диска.
Вкладка "Очистка " в себе содержит инструмент по поиску и удалению системного мусора и временных ненужных файлов. Все настройки утилиты по умолчанию произведены так, чтобы не испытывал никаких неудобств пользователь после проведения очистки. Рекомендуем так же параметры просмотреть и только после всего этого к анализу приступать. Нажмите на кнопку "Анализ" и вы запустите по всей файловой системе компьютера поиск. Посе его окончания программа подробный отчет по удаляемым файлам предоставит. Нажмите на кнопку "Очистка" для удаления файлов и ждите далее выполнения операции.
Может потребоваться перезагрузка компьютера при удалении некоторых программ. Рекомендуем её сразу произвести, пока не приступили к удалению других приложений.
Теперь, когда компьютер от ненужных файлов очищен, можно непосредственно приступать к дефрагментации диска.
3: дефрагментация
Дефрагментатор Defraggler в версиях Windows 7 x86 или x64 (32 и 64-bit) работает.
Запускайте программу Defraggler с правами администратора. Выделите жесткий диск в верхнем окне программы, который надо дефрагментировать, жмите правую кнопку мыши и выбирайте пункт в контекстном меню "Дефрагментация диска". Удерживайте клавишу Ctrl при выделении для выбора нескольких дисков. Программа запускает анализ диска и начинает дефрагментацию.
Defraggler позволит просмотреть исчерпывающую информацию о ходе выполнения дефрагментации и фрагментированных файлах. К достоинствам программы относится возможность дефрагментировать отдельные файлы, если откроете вкладку "Список файлов".
Избавите себя от выполнения рутинных операций, если настроите расписание дефрагментации, для этого перейдите в меню "Настройки" - "Расписание".
Затем перезагружаем компьютер и наслаждайтесь существенной прибавкой скорости запуска ВИНДОУС 7 и программного обеспечения. Значительно возрастает и общая производительность системы. Заметным эффект особенно будет на компьютерах, где не выполнялась дефрагментация в течении длительного времени.
Всем пока и советую также почитать оптимизация windows 7.













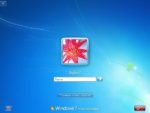



















Дефрагментацию диска целесообразно делать в паре с дефрагментацией реестра. Что там, что там высвобождается куча свободного пространства. И это дело лучше доверить специализированным программам, так внутренние средства "винды" недостаточно эффективны. Нормальным выбором можно считать комплекс Auslogics (там 4 или 5 программ), но он условно бесплатный на 30 дней, кажется.
Но есть и другим, бесплатные. Надо только поискать!..
Дефрагментация дисков в самом Windows, операция очень полезная и необходимая, я вот например ее стараюсь делать постоянно, через каждые пару месяцев, так как постоянно удаляю и записываю разные новые файлы. И действительно дефрагментация, очень существенно ускоряет работу системы. Кстати для этой операции я вроде никогда сторонними программами и не пользовался, всегда хватало того что встроено в Windows, по крайней мере с версии ХР, в 98 и Милениум, не помню уже чем дефрагментацию делал.
согласен с тем, что дефрагментация нужная вещь.ПО от Auslogics одно из лидирующих на эту тему. Ещё бы посоветовал перед дефрагментацией файлов избавиться от лишнего мусора в корзине, темповых папках таких, как Temporary Internet files.
Да, тоже пользуюсь Auslogics. Встроенные средства Windows все-таки притормаживают систему. Особенно это заметно при запуске ресурсоемких приложений. А дефрагментатор от Auslogics можно запускать в любое время, когда тебе удобно. Все наглядно и видно, где какой файлик фрагментирован. Рекомендую перед началом выполнения дефрагментации очистить временные файлы, и кэш браузера.
Windows 7 автоматически дефрагментирует разделы жесткого диска в фоновом режиме, т.е. от вас не требуется никаких дополнительных действий. Дефрагментация выполняется с помощью планировщика заданий, при этом анализ диска, запуск дефрагментации, а также настройка ее расписания выполняются в одном окне. Кроме того, дефрагментацию можно выполнять в командной строке с помощью утилиты defrag.exe, у которой в Windows 7 появились новые параметры.
Интересно, а эта утилита для Висты подойдет? Я понимаю, что в Висте дефрагментация тоже автоматом делается, только что-то она малоэффективна. Ноут у меня виснет безбожно, особенно, когда несколько окон в Гугл Хроме открыто. Раздражает сильно и работать невозможно. Думаю, сделать дефрагментацию принудительно, только растерялась что-то. Не подскажите, какой программой лучше дефрагментировать? С понятным интерфейсом желательно и на русском.