Как сделать бэкап системы
Сегодня я хочу затронуть очень актуальную тему, касаемую восстановления системы Windows. Любой пользователь PC рано или поздно сталкивается с проблемой захламления системы сорными файлами или лишними записями в реестре. И это нормальное явление, ведь очень часто для решения каких-то задач мы устанавливаем и удаляем, опять устанавливаем и опять удаляем множество разного Softa (программ), и даже если не так часто как я предположил, но кроме Softa есть еще множество факторов постепенно ухудшающих и затормаживающих работу системы в целом – например это может быть вирусная атака, после ликвидации которой система похожа на «залатанные штаны», которая просто нуждается в переустановке и пр. и пр.
Но если в системе стоит, скажем, только Chrome и Office, то переустановка займет не больше 1 часа, но у меня допустим, на это уходит часов 5 с установкой и настройкой всех драйверов, программ касаемых видеомонтажа, а также графических и аудио редакторов.
Бэкап системы
Но конечно со знанием дела система без переустановки может функционировать достаточно длительное время, а если еще уметь «починить» поврежденный реестр, то о переустановке можно вообще забыть, но даже в этом случае наша окружающая среда непредсказуема и даже если случайно в вашем доме кратковременно пропадет подача электроэнергии, а ваш компьютер подключен не через бесперебойный блок питания, ввиду того что аккумуляторы в нем отжили свой век, а на прямую в электросеть, то может возникнуть такая неприятность как повреждение загрузочного файла или записи и система просто не загружается. И уже не маты не валидол не спасут ситуацию.
Но есть решение этой проблемы! И для этого просто напросто нужно сделать ее бэкап. Тем самым предупредив вышеназванные неприятности. Что это такое и как сделать бэкап системы? Объясняю! Бэкап или Backup – это резервное копирование системы, а для его создания нам понадобится программа Acronis True Image и один чистый диск CD.
Вообще, те пользователи кто уже знаком с программой Acronis True Image и процедурой создания бэкапа, делают его непосредственно находясь в самой системе Windows. Я же рекомендую бэкап проводить загрузившись со специально подготовленного загрузочного диска. Он нужен в любом случае, так как восстанавливать систему все равно нужно будет загрузившись с него, но и создавать бэкап нужно тоже с него!
Итак:
Устанавливаем программу – здесь все интуитивно понятно. Следующим шагом записываем загрузочный CD диск. Для этого запускаем программу и заходим во вкладку «Перейти к главному окну»…
В открывшемся окне выбираем задачу: «Создайте загрузочный носитель».
В следующем открывшемся окне выбираем Acronis True Image Home (Полная версия), жмем «далее», затем опять «далее» и добираемся до окна с выбором носителя, на который будет производиться запись…
Здесь отмечу, что это может быть как CD-DVD диск, так и обычная флешка не менее 100Мб. Но если целью является создание загрузочной флешки, то ее следует вставить в USB порт в самом начале процедуры для того чтобы дойдя до этого окна она определилась программой как доступный носитель. Рекомендую все же CD диск, так как он будет всегда, а что касается флеш-накопителя, то его тогда нужно приобретать специально для этих целей, что безусловно дороже. В противном случае, если сначала вы создадите загрузочник из флешки, а в скором времени она вам понадобится, то вы опять лишаетесь аварийного загрузочного диска. Что подтверждает нецелесообразность затеи с флешкой.
…нажимаем «далее» и в следующем окне нажимаем «приступить»…
На этом все: процесс создания загрузочного диска завершен. Далее вставляем диск в привод компьютера и загружаемся уже с него. При этом появится следующее окно:
…в котором выбираем требуемую задачу: или это создание архива, или восстановление данных. В данном случае выбираем «Резервное копирование диска».
В следующем окне выбираем диск, который будем бэкапить, в данном случае это системный диск «С»…
В следующем окне Создаем новый архив или добавляем архив к существующему архиву резервных копий. Это значит, что если вы прежде уже делали бэкап, то можно добавить к существующему бэкапу дополнительный, но при этом он не будет перезаписываться по новой, а к нему добавятся только те изменения, которые произошли с момента последнего архивирования.
Но в данном случае мы создаем новый архив. Кнопкой «Обзор» определяем место куда будем класть наш бэкап и нажимаем «Далее». И в следующем окне наконец-то видим кнопку «Архивировать». Продолжительность процесса архивации зависит от занятого дискового пространства системного диска «С». Например: 100 Гб архивируются около 20 минут, при этом объем готового архива составит около 75 Гб, но это при средней плотности сжатия. Соответственно при большем сжатии архив будет иметь еще меньший объем, но времени на это тоже потребуется больше. Произвести же эти настройки можно в меню
Вот и все спасательный круг у нас есть. И теперь в случае необходимости, если ваша система уже очень «устала», то ее можно облегчить загрузившись с этого же загрузочного диска и восстановив ее из резервной копии (бэкапа). Но, разумеется, предварительно следует перенести с диска «С» на другой диск находившиеся на нем ценные файлы, так как восстановление из бэкапа предполагает затирание всего содержимого на диске «С» и восстановление того состояния системы, которое было на момент создания бэкапа.
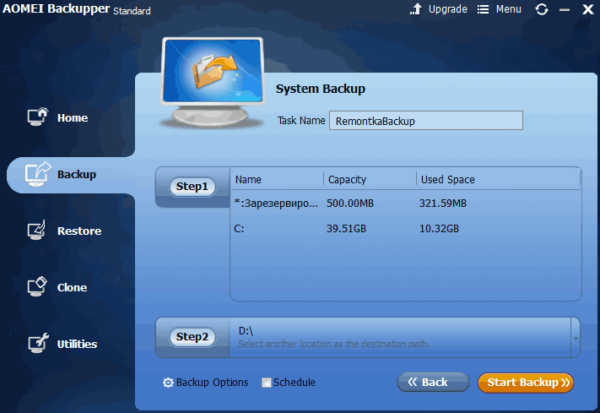
Как сделать бэкап системы
Несколько рекомендаций: После установки свежей системы Windows, делаем ее бэкап, НО! Чаще всего даже после, казалось бы, полной установки через день – два все равно приходится устанавливать забытые при первой установке программы и утилиты, или допустим добавлять расширения в Chrome и пр. и пр. Поэтому рекомендую через недельку, когда система «доварится» полностью, сделать повторный полный бэкап, а прежний просто удалить. А далее только периодически, хотя бы раз в месяц, можно делать дополнительную архивацию, только добавляя проведенные в системе изменения к существующему архиву. Но при желании ничего не мешает периодически делать полный новый бэкап, а старый удалять.
В следующей статье я расскажу, как записать образ системы Windows на диск, загрузившись с которого можно будет выудить с «упавшей» и не загружаемой обычным способом системы ценные файлы, которые находятся на системном диске, как правило это диск «С», на рабочем столе или в папке «Мои документы». После чего можно будет переустановить систему или восстановить ее из бэкапа.
































