Проводник Windows 8.1: способности, о которых мало кто знает (vol 2)
Здравствуйте уважаемые читатели интернет журнала WindowsFan.Ru !!!
В предыдущей части нашего обзора мы рассмотрели лишь половину тех хитростей и фишек, которыми хочется поделиться с Вами. Пришло время раскрыть остальные карты. Итак, поехали.
- Команды панели быстрого доступа можно выполнять комбинациями клавиш
При нажатии клавиши «Alt» у Вас появляется возможность выполнять команды панели быстрого доступа путем нажатия комбинации клавиш. Возле каждой кнопки появляется подсказка с обозначением клавиши. Беда лишь в том, что в отличие от Microsoft Office, порядок команд невозможно изменить – новые будут добавляться в конце перечня. И это сказывается на удобстве присваиваемых системой комбинаций клавиш для быстрого выполнения команд.
Рекомендую наиболее востребованные и часто выполняемые команды размещать слева, потому что для их запуска требуется наиболее простое сочетание клавиш «Alt + цифра (номер команды)». Стоит помнить, что в проводнике Windows 8 не работает старое правило и клавиши не обязательно нажимать одновременно – можно и последовательно.
Сохранить настройки ленты меню проводника нельзя штатными средствами – такую функцию в Microsoft не предусмотрели. Тем не менее, можно сохранить и экспортировать соответствующий раздел реестра. Но если Вы пользуетесь Windows 8 через учетную запись, Вам беспокоиться не о чем, равно как и копаться в реестре – в облаке сохранится все до мельчайших настроек интерфейса.
Сказать, что механизм назначения комбинаций клавиш для быстрого доступа к командам панели быстрого запуска отлично продуман и сделан на славу, нельзя. Как всегда, русификация внесла свои коррективы в планы разработчиков, и набор комбинаций клавиш в итоге получается корявым и даже местами нелепым. Например, на одной панели одновременно могут оказаться команды как для русской, так и для английской раскладки, при этом работают они исключительно в последней, что вызывает некоторые неудобства и даже легкое недоумение.
6. Изменение вида папки
В семерке тоже есть возможность изменить вид папки. Но в восьмерке для этого есть целый раздел ленточного меню. Новых вариантов отображения файлов и папок в проводнике не появилось, зато все информативно и очень удобно.
Кстати, зажав клавишу «Ctrl» можно скроллить мышкой все варианты, если Вы не уверены, какой Вам лучше подходит. Этот метод позволяет также изменять размер иконок в большем диапазоне, чем это возможно путем выбора одного из пресетов.
7. Создание на панели задач блока «Программы»
В этой функции тоже нет ничего нового. Она присутствует и в семерке. Но именно на Windows 8 эта возможность приобретает особый смысл в свете отказа «Мелкомягких» от использования классического и такого привычного меню «Пуск» и всем полюбившегося списка установленных приложений в нем.
Дабы вывести список установленных приложений на панель задач, следует кликнуть по ней правой кнопкой мыши и выбрать в выпадающем меню «Панели» пункт «Создать панель инструментов». После этого в поле появившегося окна следует ввести «shell:Common Programs» и кликнуть «Выбор папки». Все, на Вашей панели задач теперь есть интерактивный пункт «Программы», который не хуже того, что в семерочном Пуске.
Если вдруг в новом меню Вам не удастся обнаружить некоторые из установленных программ – скопируйте в папку, открываемую командой «shell:Common Programs», папки и ярлыки из папки «shell:Programs». Можно перенести и другие ярлыки, например, все команды для управления включением/выключением компьютера.
8. Начальный экран, как стартовая площадка для выполнения команд и запуска приложений
Стоит добавить в любую из упомянутых в предыдущем пункте папок shell, ярлык приложения, как он тут же окажется в списке программ начального экрана. И любое такое приложение можно быстро отыскать с помощью встроенного поиска. Потому, если Вам не по душе остальные способы запуска программ – сделайте ярлык, а затем будучи на начальном экране нажмите «Win», кнопку первой буквы из названия программы (имени ярлыка) и «Enter».
Ну что ж, наш обзор секретов проводника Windows 8.1 подошел к концу, и я надеюсь, что почерпнутая в нем информация не просто пригодится Вам, а и сделает работу за компьютером действительно более продуктивной и комфортной.












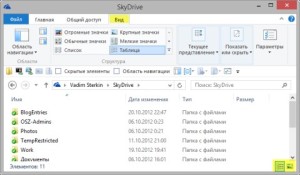
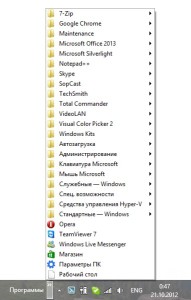
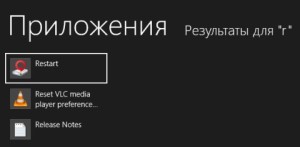
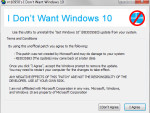
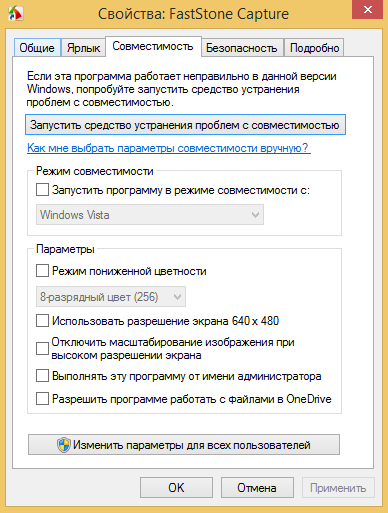



















Очень многое узнал про возможности windows 8, а то ломаю себе голову после перехода с windows xp. Даже уже подумывал о смене на 7 версию, но когда узнал про такие возможности просто уж не знаю что делать, возможности ведь одинаковые. Скорее всего буду ждать 9 версию, так же понравилось видео про дом. Очень красивый, даже бы пожил там если бы работал через интернет.
Не работает DOLBY SYSTEM на 8.1 с момента покупки. Где можно скачать подходящие драйвера?