Проводник Windows 8.1: способности, о которых мало кто знает (vol 1)
Приветствую,всех читателей познавательного интернет журнала WindowsFan.Ru !!!
Проводник Windows кому-то нравится, кто-то предпочитает заменить его аналогом от сторонних производителей, но все же основная масса пользователей Windows находит его вполне удобным и достаточным для решения большинства задач. Разработчики Microsoft, понимая, что проводник – одна из основных точек соприкосновения пользователя с операционной системой, одна из тех программ, работа с которой в конечном счете оказывается наиболее частой и востребованной, не покладая рук работает над усовершенствованием этого инструмента.
Правильно подобранный или «заточенный» под пользователя проводник, способен в разы увеличить скорость и продуктивность Вашей работы. Не пренебрегайте такими, казалось бы мелочами, если хотите, чтобы работа за компьютером приносила больше комфорта и результатов за меньшее время.
Сегодня мы рассмотрим наиболее значимые для увеличения производительности и комфорта Вашей работы за компьютером, нововведения в проводнике, которые принесла нам Windows 8.
Первое улучшение коснулось большинства окон в Windows 8. Это появление ленты или Ribbon-интерфейса, включающего в себя в общей сложности более двух сотен команд. Это улучшение столь очевидно, что не заметить его практически невозможно. Зато запросто можно не заметить, что содержание панели Ribbon меняется в зависимости от контекста ситуации. С этой особенности проводника Windows 8 и начнем наше путешествие в мир фишек, о которых мало кто знает.
1. Контекстное управление файлами в зависимости от того, какого типа файл выделен
Несмотря на то, что в семерке реализована похожая функция, в восьмерке, в отличие от предшественницы, контекстное управление в проводнике отличается куда большей наглядностью и комфортом. Более того, оно адаптировано для сенсорного управления, что еще сильнее расширяет его возможности, и в связи с чем пришлось сделать элементы меню более крупными и информативными.
Итак, как же меняется меню проводника в зависимости от выделенного элемента? Увидеть разницу между Windows 7 и 8 нам помогут скриншоты.
При выделении компьютера разница между семеркой и восьмеркой не так значительна, хотя в последней доступных пользователю команд существенно больше.
Если выделить один из дисков разница между операционными системами становится куда заметнее. Особого внимания заслуживает контекстная вкладка «Управление», благодаря которой становится возможным пользоваться рядом функций, ранее доступных исключительно в свойствах диска и контекстном меню, что было не очень удобно для владельцев планшетных компьютеров.
Выделение exe-файла в папке вызывает все ту же вкладку «Управление», но ее функционал становится несколько иным – адекватным ситуации: появляются инструменты для работы с приложениями, которые в семерке представлялось возможным отыскать исключительно в дебрях контекстных меню и свойств файла
Выделение мультимедиа-файлов в библиотеке приводит к появлению сразу двух контекстных разделов в ленте меню Ribbon: например, при выделении графического файла появляется раздел для работы с библиотекой и непосредственно с рисунками.
Аналогичным образом организована работа с аудиофайлами: к Вашем услугам возможность воспроизвести файл/все файлы в папке или внести его/их в плейлист с помощью контекстной вкладки ленты меню.
Поначалу кажется, что заметно подросшее в размерах меню проводника предоставляет дополнительное удобство только владельцам планшетных компьютеров с сенсорным управлением.
Однако, при ближайшем рассмотрении оказывается, что и для управления мышкой такой подход куда более оправдан – крупные информативные иконки буквально бросаются в глаза, благодаря чему судорожные поиски нужного пункта в контекстном меню, остаются в прошлом для тех, кто не брезгует новшествами в угоду консерватизму и нежеланию обучаться новому.
Да и стандартное и привычное контекстное меню никуда не делось. Нравится – пользуйтесь им. Но наличие дополнительного выбора делает интерфейс куда более удобным, а работу с ним – более продуктивной.
2. Быстрый доступ к местам, которые посещаются чаще остальных
Проводник стал умнее и учтивее. Теперь он постоянно отслеживает Ваши действия и в случае чего готов тут же предложить «ТОП-10» наиболее посещаемых Вами мест для быстрого перехода. Ранее этот список был доступен в списке переходов. Теперь же «хит-парад» любимых мест доступен в меню «Файл» и открывать этот список можно прямо в текущем окне.
Можно также закреплять папки, чтобы не раздувать меню «Избранное». Кстати, если Вы тоже относитесь к тем людям, которые «Избранным» особо не пользуются, и оно Вам жутко мешает – смело отключайте отображение этого меню с помощью параметров папок.
3. Запуск в необходимой папке командной строки и Windows PowerShell с правами администратора
Не каждому это нужно, но тот, кто регулярно работает с командной строкой – однозначно высоко оценит такое нововведение в проводнике.
4. Возможность добавить пользовательские команды на панель быстрого доступа
Отныне в панель быстрого доступа можно добавлять какие угодно команды из меню. Срабатывает это даже с командами меню «Файл». Просто кликаем правой кнопкой мыши по нужному пункту и выбираем в выпавшем меню пункт «Добавить на панель быстрого доступа».
Вот так я облегчил себе работу и сделал ее более эффективной (см. скриншот). Теперь прямо в проводнике я всего одним кликом могу:
Создать новую папку. Можно делать это еще проще – следует всего лишь нажать комбинацию клавиш Ctrl + Shift + N. Но если Вы привыкли к мышке и недолюбливаете клавишные команды – просто вынесете необходимый значок в проводник.
Запустить консоль в любой папке. Выше я уже описывал другой способ сделать это.
Копировать пути в буфер обмена. Так куда проще и быстрее, чем лезть в контекстное меню.
Добавить папки и файлы в архив. Можно и через контекстное меню, но зачем?
Включать/выключать отображение скрытых файлов и папок. Есть и обходной путь через параметры папок, но он значительно длиннее предложенного.
Переключать отображение областей просмотра. Эта кнопочка помогает делать скриншоты проводника более компактными и нужного размера.
Группировать файлы и папки. Можно это делать и через вкладку «Вид», но если Вы привыкните к своему набору кнопок – вскоре почувствуете, что нет ничего удобнее панели быстрого доступа.
Копировать и перемещать файлы и папки. Очень удобная функция, хоть и окно копирования элементов могло бы быть и более удобным.
Совершенно очевидно, что правильно настроенная под себя панель быстрого доступа в проводнике, может не просто сделать работу более комфортной и продуктивной, но и полностью избавить от необходимости использовать контекстное меню и другие глубоко спрятанные настройки. Когда будете настраивать панель быстрого доступа – помните, что порядок расположения кнопок влияет на то, насколько комфортной и продуктивной будет работа. Подробнее об этом в продолжении статьи.
Сегодня мы рассмотрели лишь половину обещанного, но очень скоро Вы сможете удовлетворить свое любопытство и прочесть об остальных четырех фишках проводника Windows.
Искренне надеюсь, что с этими советами Ваша работа взлетит на новый уровень продуктивности и комфорта. Оставайтесь с нами и ждите продолжения.












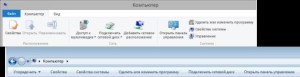
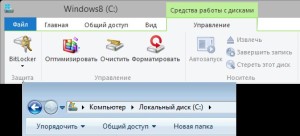

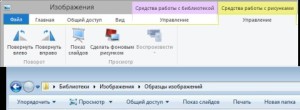
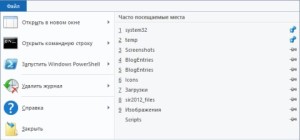
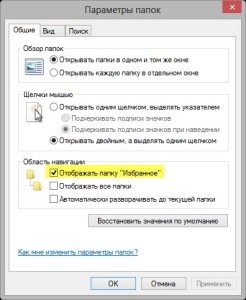
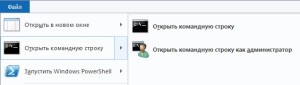
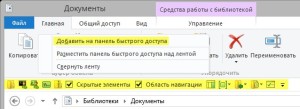
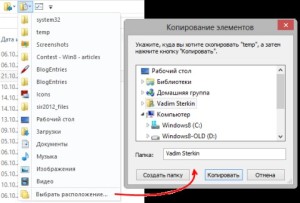
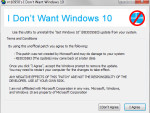
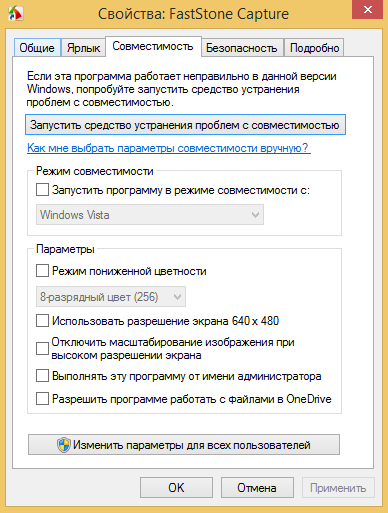


















Здравствуйте у меня ноутбук Asus x552.Проблема в следуюшем: Уменя слетела виндовс,после переустановки блютуз начал работать не так как работал например:раньше,что бы отправить файл,мне нужно было кликнуть по файлу правой кнопкой и нажать отправить и сразу высвечивался список устройств и файл отправлялся,так же и на приём просто на телефоне нажимаешь отправить и файл сам отправлялся без проблем.А сейчас что бы отправить файл нужно нажать отправить,затем устройства блютуз,затем выбрать своё устройство и файл отправится,а на приём файлов пока не нажмёшь принять файл никакой отправки не будет,как всё сделать так как было ?