Узнайте, как легко начать работать с Windows 8. Продолжение часть 3
Здравствуйте мои дорогие читатели!!!
Завершение работы
Для человека слабо знакомого с особенностями Windows 8 выключение компьютера может стать проблемой.
А ведь это можно сделать минимум пятью способами.
1. Подведите курсор мыши к правому верхнему или нижнему углам экрана (или нажмите WIN + C) и после появления правой панели кликните Параметры (значок шестеренки). После обновления панели кликните по значку Выключение (см. Рис. 1). В открывшемся окне выберите нужный вам режим.
Рис. 1
2. Кликните на Рабочем столе по пустому месту (это важно — иначе вы закроете активное приложение) и нажмите Alt+F4. В открывшемся окне Завершение работы Windows выберите нужный режим. Каждый выбранный режим сопровождается кратким пояснением.
3. Нажмите давно знакомое сочетание кнопок Ctrl+Alt+Del и справа внизу выберите значок Завершение работы.
4. Выключение через физическую кнопку на компьютере Включить (установлено по умолчанию). Чтобы изменить действие этой кнопки откройте Панель управления и выберите Электропитание. В левой колонке нового окна кликните по строке Действие кнопки питания и установите новое действие кнопки, например Сон (см. Рис. 2).
Здесь же можно установить запрос пароля при выходе из режима сна, что может быть актуально для пользователей ноутбука.
Рис. 2
5. Самое легкодоступное и быстрое выключение, но его нужно подготовить. Кликните правой клавишей мышки по пустому месту стола и выберите Создать Ярлык. Затем введите в окно shutdown /s /t 0 (см. Рис. 3, стрелка 1) и кликните Далее (кнопка Обзор здесь не используется).
Рис. 3
Введите соответствующее имя ярлыка в новом окне.
Рис. 4
После появления на Рабочем столе ярлыка выключения подберите ему иконку (см. Рис. 5, стрелка 2) и просто перетащите ее в Панель задач.
Рис. 5
Так же легко можно создать кнопки для перезагрузки и гибернации. Для этого нужно повторить все операции по п. 5 изменив команду (вводимую по Рис. 3), имя и иконку. Команда для перезагрузки — shutdown -r -t 0, гибернации — Shutdown.exe –h. Для выхода из гибернации нажмите физическую кнопку Включить на компьютере.
После ваших действий по п.5 на Панели задач появятся три новые кнопки управления компьютером (три кнопки справа на Рис. 6)
Рис. 6
Воспользовавшись последним способом вы сможете управлять режимами компьютера всего в один клик! Но будьте внимательны — Windows 8 не задает здесь лишних вопросов, а немедленно выполняет команду.
Сон или гибернация — что выбрать?
Оба эти режима предназначены для уменьшения энергопотребления компьютера в дежурном режиме. Для пользователей стационарных компьютеров они практически одинаковы. А вот для владельцев ноутбуков разница значительна.
При выборе спящего режима содержимое оперативной памяти сохраняется на жестком диске, после чего он, процессор и вентиляция обесточиваются. Остальные системы переводятся в дежурный режим. Компьютер выходит из этого режима за несколько секунд. Если произойдет случайное отключение — все данные будут утеряны.
В режиме гибернации все текущие параметры (память, программы и их состояние, буферы обмена, временные настройки…) записываются на жесткий диск. После чего компьютер выключается и перестает потреблять энергию. На выход из этого режима требуется немного больше времени, но зато вы получаете компьютер в состоянии перед гибернацией. Отключение питания никак не повлияет на возвращение компьютера в рабочее состояние.
Отсюда вывод, если вы отлучаетесь от ноутбука ненадолго — используйте режим сна, если надолго — лучше гибернацию. Экономия энергии аккумулятора будет заметнее.
Языковая панель
По умолчанию переключение языка происходит по WIN + Пробел. Но у нас давно выработалась привычка переключать языки по Alt + Shift или Ctrl + Shift. Второе сочетание клавиш в Windows 8 сохранилось от предыдущих версий.
Рис.7
Но если вам удобнее переключать язык третьей комбинацией клавиш — нужна небольшая настройка. В Панели Управления выберите Язык. В новом окне перейдите в Дополнительные параметры и затем выберите Изменить сочетания клавиш языковой панели (см. Рис 7, стрелка 1). Далее вы сможете выбрать новое сочетание клавиш.
В Windows 8 выбранный язык устанавливается сразу для всех приложений, что не всегда удобно. Можно вернуться к практике прежних версий, когда выбранный язык сохранялся для каждого приложения индивидуально. Для этого достаточно во вкладке Дополнительные параметры (вы на ней только что были) установить этот режим (см. Рис 7, стрелка 2).
На этом пока все всем пока и до новых познавательных встреч.
(Продолжение следует)











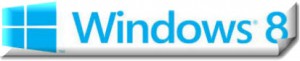






















с windows 8 очень легко работать он очень удобен для всех почти ничем не отличается от windows 7 только интрефейс немного изменён но со временем привычно я легко настроил компьютер под себя распределил все кнопки ярлыки к примеру я ярлык панель управления всегда устанавливаю в панели задач для меня так удобнее или кнопку выключения и перезагрузки там же устанавливаю
Спасибо вам что выкладываете эту информацию всегда читаю и вникаю в нее спасибо за нее жду от вас новой информации а точней четвртой части о полезных советах о виндовс 8 буду ждать и я остаюсь с вами
Снова все прочитал,много чего узнал,с каждый разом информация все интересней и интересней.С каждой темой узнаешь что-то новое что помогает тебе в дальнейшем.Вот уже надумал покупать Windows 8,так как почитав многое о ней говорят очень легкая во всем,если конечно ее подстроить под себя.В очередной раз спасибо автору за тему.
Не смотря на не очень хорошую встречу общественностью Windows 8, лично мне новое творение Microsoft пришлось очень даже по вкусу. Инновационный интерфейс, плавность и быстрота работы, ориентированность на облачные хранилища, это лишь часть из тех плюсов которые хранит в себе Windows 8. Наконец мы получили продуманный, хороший проводник, возможность работы с образами данных без сторонних приложений и множество полезных дополнительных функций о которых можно говорить очень много.
Чесно...не знаю, не работала)) Еще совсем недавно купила новый комп и мне поставили 7-ку. До этого у меня где то лет 5-6 стояла ХРюшка. Могу сравнивать только Хр и 7. Но у меня есть друзья, у которых уже стоит 8-ка и они мне говорят что она на порядок лучше 7-ки. Как говорится поживем, увидим... Со временем обязательно ее поставлю и буду юзать.
Мне нравится очень одна вещь -можно обновить мой компьютер с более ранней версии Windows до Windows 8...Интересен для меня оказался факт -возможности обновления будут зависеть от того, какая версия Windows установлена у вас в настоящий момент. Например, если компьютер работает под управлением операционных систем Windows 7 Домашняя базовая или Windows 7 Домашняя расширенная, ваши файлы, программы и параметры будут с легкостью перенесены в Windows 8. Один минус только-некоторые возможности могут быть доступны только на новых компьютерах.
автор, большое спасибо. с радостью захожу на этот сайт и каждый раз узнаю новое. благодаря вам я приобрела много новых программ, установила 8ю винду, справилась с возникающими проблемами. желаю и дальше вам развиваться и радовать нас. хотелось бы узнать еще о других ОС .
Установила данную систему недавно,вроде зацепила ! Построена она отлично! Но некоторым может быть неудобен ее новый пуск который также именуют Метро или модерн! Система не глючит,работает отлично))! Лично для себя минусов не нашла. Но есть странная штучка(Windows Smart Screen) в ней,прямочка выслеживает и отправляет в Майкрософт данные о всех установленных программах дабы выявить пиратов))))! Но выключается она легко через панель управления! Но больших таких минусов я не нашла,системка как говорится приколола буду теперь на ней! Вообщем всем советую,надеюсь найду своих сторонников в данной теме! ❗ ❗ 😡
Казалось бы простейшая функция выключения компьютера, а и она может кого-то вогнать в ступор. С большим удивлением узнала для себя, что выключение доступно не одним привычным для нас способом, через меню пуск (а если говорить о слишком продвинутых в кавычках пользователях, то через кнопку ВКЛЮЧЕНИЯ на системном блоке), а сразу пятью. Также очень пригодилась информация по поводу изменения комбинаций клавиш для переключения раскладки клавиатуры.
Мне кажется что очень все просто,лично для имеет большое значение ,что очень легкий доступ .Интересно что если есть приложение, которое используется все время, то вы не имеете к нему доступ через поисковую систему. Благодаря Pin получите доступ к этому приложению на стартовом экране в один клик.Еще очень интересно что стала более более быстрая загрузка системы..Мне лично нравится опция «графический пароль» при входе в систему: пользователь может выбрать картинку, которая будет показываться на входе, а затем указать ее «контрольные точки» — тыркнуть в только ему известные точки на этой картинке. После этого вход в систему будет происходить после того, как пользователь нажмет в заранее определенном порядке на эти точки….Вообще иного других полезняшек…которые очень полезны….
могу сказать токо одно что винда просто супер это лучшая винда .что у меня были . большое спасибо windows за такую опирационную систему.спасибо большое ++++++++++++++
Мне кажется что очень все просто,лично для имеет большое значение ,что очень легкий доступ .Интересно что если есть приложение, которое используется все время, то вы не имеете к нему доступ через поисковую систему. Благодаря Pin получите доступ к этому приложению на стартовом экране в один клик.Еще очень интересно что стала более более быстрая загрузка системы..Мне лично нравится опция «графический пароль» при входе в систему: пользователь может выбрать картинку, которая будет показываться на входе, а затем указать ее «контрольные точки» — тыркнуть в только ему известные точки на этой картинке. После этого вход в систему будет происходить после того, как пользователь нажмет в заранее определенном порядке на эти точки….Вообще иного других полезняшек…которые очень полезны….
могу сказать токо одно что винда просто супер это лучшая винда .что у меня были . большое спасибо windows за такую опирационную систему.спасибо большое ++++++++++++++ 😉