Узнайте, как легко начать работать с Windows 8. Продолжение часть 7.
Узнайте, как легко начать работать с Windows 8. Продолжение часть 7.
Приветствую всех уважаемых читателей!!!Продолжаем сагу...
8 способов решения проблем с программами и оборудованием
Увидев интерфейс МЕТРО можно подумать о радикальном обновлении Windows, но на самом деле это не совсем так.
Так что, если ваши программы работали под Windows 7, то многие из них заработают и в Windows 8.
Тем не менее, в Windows 8 предусмотрены несколько инструментов для решения возможных проблем с запуском старых программ.
1. Как быстро найти что-либо на диске
В Windows 8 появился отличный механизм быстрого поиска. Теперь даже не нужно знать, где находится программа, документ, файл, либо что-то еще. Достаточно знать хоть несколько букв названия искомого элемента.
Для поиска вся информация в компьютере условно делится на три категории: Приложения, Параметры и Файлы. Находясь в МЕТРО просто наберите первые буквы имени элемента и слева тут же появится список имен соответствующих поисковому запросу.
2. Администратор поможет
Так что же делать, если вы попробовали запустить программу, а она не работает? Если это критически важная программа, например, резервное копирование, то лучше не испытывать судьбу. А если это обычные программа или игра, то можно попробовать запустить их с более высоким статусом пользователя.
Для этого кликните правой клавишей мышки по плитке программы в МЕТРО (или ярлыке на Рабочем столе), выберите «Запуск от имени администратора» — возможно, программа заработает.
3. Сервис Устранение неполадок.
Если программа все равно не работает, запустите из Панели управления режим Устранение неполадок. В новом окне выберите пункт Выполнение программ, предназначенных для предыдущих версий Windows (см. Рис 1, стрелка 1).
Рис. 1
Нажмите Далее и дождитесь появления списка приложений. Если проблемное приложение есть в списке — кликните по нему и нажмите Далее. В противном случае, нажмите кнопку «Нет в списке», затем Далее, Обзор, найдите программу (обычно в Program Files) и снова Далее для ее проверки.
В открывшемся окне выберите Использовать рекомендованные параметры (см. Рис. 2) и кликните по кнопке Проверить программу. Если программа запускается и работает правильно (проверять тщательно), то проблема решена.
Рис. 2
Вернитесь к устранению неполадок, нажмите Далее и выберите Да, сохранить эти параметры. Теперь Windows 8 будет запускать эту программу с найденными специальными настройками.
Если проблемы остались, попробуйте Диагностику программы (см. Рис. 2).
4. Аппаратные проблемы
Но проблемы могут быть и с «железом», например, с видеокартой, с драйверами и т.д. В этом случае запустите из Панели управления сервис Диспетчер устройств.
Рис. 3
На скриншоте (см. Рис. 3) вы видите длинный список всех устройств компьютера. Проблемное устройство выделено желтым значком (в данном случае RAID-контроллер). Чтобы получить больше информации об устройстве дважды кликните по нему правой клавишей мышки. Диспетчер устройств сообщит вам о проблеме и предложит способы ее решения, например, установить или обновить драйвер.
Выполнив рекомендации, перезагрузите компьютер и снова взгляните на проблемное устройство с помощью Диспетчера. Если вы не увидите желтого значка — проблема решена.
5. Разрешение экрана
Windows 8 обладает важной особенностью — для нее требуется разрешение экрана как минимум 1024x768 пикселей для одиночных программ. А если же вы хотите видеть на экране одновременно две запущенных программы, то необходимо разрешение, по крайней мере, 1366x768. Если оно будет меньше — они не будут работать.
Если у вас возникли проблемы при запуске приложения, выберите сервис Экран на Панели управления и перейдите к Настройке параметров экрана (см. Рис. 4).
Рис. 4
Убедитесь, что установлено разрешение не менее 1024x768 (можно и выше) и нажмите OK. Если программа заработала, значит, проблема была в разрешении экрана.
6. Найти и исправить.
В Windows 8 встроена большая база помощи по устранению неполадок. Предположим, у вас возникли проблемы с записью звука. Чтобы выяснить, как это можно исправить нажмите клавишу WIN для перехода на экран МЕТРО.
Наберите слова, связанные с вашей проблемой, например «запись» (см. Рис. 5, стрелка 1). Здесь нужно преодолеть некий психологический барьер — нужно набирать первую букву не видя привычного окна ввода.
Рис. 5
Поскольку сейчас вас интересует не программа, а некая информация, поэтому следует выбрать Параметры (Рис. 5, стрелка 2). И тогда в списке слева вы увидите ссылку на интересующую вас информацию (Рис. 5, стрелка 3).
Аналогичным образом можно найти много полезной информации по Windows 8 просто набрав ключевые слова, связанные с вашей проблемой.
7. Дополнительные средства устранения неполадок
Для доступа к еще одному отличному пособию по устранению проблем с Windows 8 запустите из Панели управления сервис Устранение неполадок. Здесь вы увидите (см. Рис. 1, стрелка 2) ссылки на несколько разделов по возможным проблемам с оборудованием, в том числе и со звуком.
Но и это еще не все. Нажмите на строку Просмотр всех категорий слева (Рис. 1, стрелка 3) и вы увидите 19 инструментов, которые помогут вам найти ответы на многие вопросы.
8. Восстановление системы
Различные методы восстановления работоспособности Windows 8 в случае серьезных проблем смотрите в наших предыдущих статьях.
На этом пока все всем пока и до новых встреч.
(Продолжение следует)











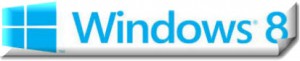
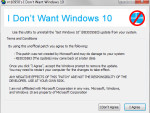

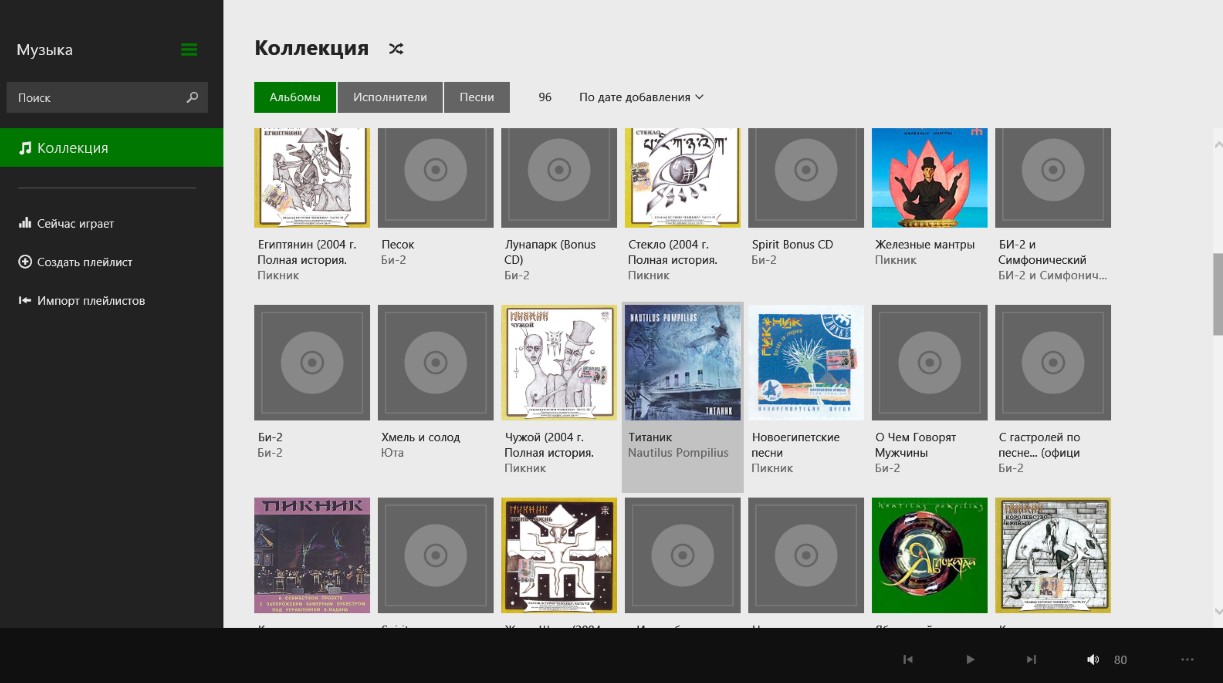



















Отличный Windows 8 быстро и легко устанавливаеться, работать с ним просто идеально, при в ходе в интернет он не заедает не гдючит, одним словом я рад что есть такой Windows!!!!!!!!! 😆
Вот спасибо, а то я прогу не мог запустить, а оказывается надо просто разрешение поменять..... ❓ Сейчас буду остальные части штудировать, может что то полезное вычитаю. Ну и надеюсь на продолжение, ибо вопросов много и как их решать пока не понятно, а тут на халяву всё разжевано.
Чем больше я читаю о том, как легко начать работать с Windows 8, тем больше понимаю, что я очень много не знаю об этой версии. Как говорится, век живи - век учись! Хорошо объяснили как настроить старые программы, работающие в седьмой версии на восьмую. Думаю многим эта информация пригодится, так как не все хорошо разбираются в восьмой версии, да и всё знать невозможно...
Кстати могу сказать что юзал 8 целый день, поустанавливал программы, упал вроде только Skype, читал правда что вышло уже обновление совместимости, пока не искал. Дрова которые ставил в 7 руками нашло автоматом, другие подошли от 7. пока не заметил особой пользы от Ribbon - в основном итак работаю в 2-3х программах, по дисках особенно не лазию.
Интергирование IE в Метро оболочку - вообще классная штука, правда Silverlight 4 отказался в нем работать (в IE 10 Preview работает). Отсутствие меню пуск немного удручает, думаю тут еще надо подработать (почему б не сделать альтернативную кнопку "Программы" например как для Windows Explorer?)
Лично мне Windows 8 не очень понравилась. Такое ощущение, что смешали ХР и семёрку, сильно разбавили получившуюся смесь функциями для планшетников и обильно полили багами. Понятно, что восьмерку еще будут допиливать, баги, надеюсь, постепенно уйдут, решать также и проблемы с драйверами и запуском программ, но … пока ощущение, что работаешь в чём-то напоминающем Виста ранней версии. 💡 😀
Поначалу работы с восьмёркой, было очень много вопросов, но ведь с Windows 7 разобрались, разберемся и с этой. Тем более, что на вашем сайте устранение проблем очень конкретно разжевано. А то, что в восьмёрке проскакивают баги, некоторые проги, типа Скайп, не ставятся - я дума. явление временное, с которым разработчики разбирутся. По крайней мере, интерфейс и скорость меня устраивают.
❗ В работе с Windows 8 много интересных возможностй и приложений. Интересная информация по устранению неполадок в этой программе , возможность общения с диспетчером. Интерфейс новый необычный, есть нововведения и интересный планшетный дизайн. Работать с этой программой одно удовольствие.
Советы очень полезные. Практически по своей основе они элементарны и применимы на любой другой версии виндоуз. Совершенно новым для меня в врсьмерке оказался тот факт, что для поиска неполадок ввод данных производится без присутствия окна ввода.Еще очень удобное новшество - это возможность поиска данных с использованием только трех начальных букв. Проверила все рекомендации на практике - все отлично работает. Перехожу к следующей статье.
Спасибо Вам большое за полезные и нужные советы.Это первый сайт где реально помогают и можно найти всю интересующую информацию.С самыми нужными вопросами нужно напрямую зайходить на этот сайт и пользоваться.