Запускаем портативные программы из окошка “Выполнить”
Всем читателям ОГРОМНЫЙ привет!!!
Как известно, способов запуска программ в Windows существует несколько. Самый простой и “естественный” осуществляется двойным кликом по значку приложения на рабочем столе.
Этот ярлык можно закрепить на панели задач, сделав запуск программы еще более быстрым и удобным. Получить доступ к приложениям в Windows XP, Vista и 7 также можно через меню Пуск и в разделе стартового экрана “Все приложения” в Windows 8. Существуют еще всякие док-панели, лаунчеры и прочие программные инструменты, цель которых заключается в обеспечении как можно более простого и комфортного запуска программ. В данной статье о них мы говорить не будем.
Но есть и еще один способ запуска приложений. Чаще всего к нему прибегают опытные пользователи, а также стремящиеся блеснуть своим глубоким знанием операционной системы Windows новички, причем демонстрация их незаурядных способностей предназначается для таких же, как и они сами “чайников”.
Возможно, вы уже догадались, о каком способе идет речь. Конечно, об использовании диалогового окошка “Выполнить”, вызываемого одновременным нажатием клавиш Win + R. Этот инструмент может быть полезен, когда вам нужно быстро открыть файл или запустить какую-нибудь программу с правами администратора, причем для этого вам достаточно помнить ее название – Windows сама отыщет и откроет нужный ресурс.
Пригодится он и в том случае, если вы случайно “потеряли” программу, удалив ее значок с рабочего стола и пускового меню. Способ удобный, однако, если вы попробуете применить его к портативным программам, вас постигнет неудача. И хотя Windows знает о расположении исполняемого файла портативной программы, запустить ее через окошко “Выполнить” все равно нельзя. Причина тому следующая.
В операционной системе Windows существует особая переменная среды под название PATH, указывающая путь поиска исполняемых файлов. Грубо говоря, она содержит пути к файлам, которые могут быть открыты через диалоговое окно “Выполнить”. Разумеется, путь к вашей portable-программе, которая может находиться где угодно на жестком диске, в переменной PATH не прописан. Вот и причина ошибки. Кстати, в 64-разрядных операционных системах запустить таким способом проинсталлированные в директорию Programs Files (x86) программы также нельзя, так как путь к ней по умолчанию не прописан в PATH.
Если вы хотите чтобы ваши портативные программы, а также другие файлы можно было запускать в окне “Выполнить”, путь в переменную нужно добавить вручную. Делается это элементарно. Для удобства исполняемые файлы лучше сгрузить в одну папку. Назовем ее, к примеру, portable.
Идем на рабочий стол, кликаем правой клавишей по значку “Компьютер” (в Windows 8 раздел “Система”), выбираем “Свойства” -> “Дополнительные параметры”. В открывшемся окне жмем “Переменные среды”, во втором блоке находим переменную Path и дважды кликаем по ней.
При этом откроется маленькое окошко “Изменение системной переменной”. В самом конце уже существующего значения ставим слеш (если его нет), затем точку с запятой и прописываем полный путь к нашей папке с портативными программами. Например, вот так:
%SystemRoot%|system32;%SystemRoot%;%SystemRoot%|;c:|portable
Чтобы ни было прописано вначале, не трогайте его и вообще, не обращайте на него внимания, все, что нам нужно, так это приклеить наш путь |;c:|portable и сохранить результат редактирования. Да, совсем не обязательно помещать в выделенную папку исполняемые файлы.
Это могут быть их ярлыки, для удобства переименованные кириллицей. Так даже лучше, так как это позволит вам избежать путаницы с файлами приложений. Вот и все, отныне вы сможете без проблем запускать ваши портативные программы, а также любые файлы из интерфейса диалогового окна “Выполнить” даже используя русский язык.
Вот на этом я думаю закончить свой рассказ всем пока и до новых интересных встреч с вами...













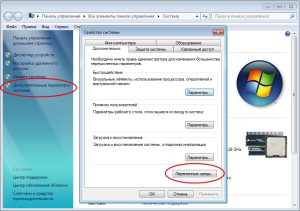
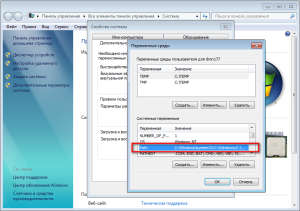
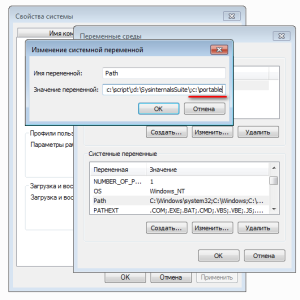






















Хорошая статья, все очень понятно и подробно изложено по полочкам. Для людей которые в компьютерах пока чайники просто идеально, но и я для себя почерпнул коечто нужное. Спасибо автору за его труды
Спасибо за очень нужную и интересную информацию и проделанную работу.)))
Каждый раз при посещении сайта узнаёшь о чём то новом и сегодня тоже не исключение. В очередной раз нашёл полезную и нужную информацию которая пригодится мне в дальнейшей работе. Спасибо автору за такие полезные и нужные советы,
Очень хорошая функция скажу я вам, не прочитав єтой статьи может никогда бі и не знал что так возможно. Настолько облегчил свой труд, ві даже не представляете. Сайт просто бомба , очень много полезной и актуальной информации. Рекомендую всем и всех друзей сюда подсадил
Очень хочу работать с плеером Muzabapa хочу его запустиь но уменя ничего не получается подскажите как его запустить
Сделала вроде-бы всё правильно, но программа так и не запустилась (я, конечно, ЧАЙНИК). Хотела запустить DP Animation Maker, но ...УВЫ!!!
Народ, дайте название установщик или способ как сделать, чтобы окно ВЫПОЛНИТЬ было с подсказками командных строк, как на первом скриншоте в этой статье https://windowsfan.ru/wp-content/uploads/2013/10/2954482_1.png , я уже устал искать. Ответ присылайте на адрес 8008008-86@mail.ru. Заранее благодарю.